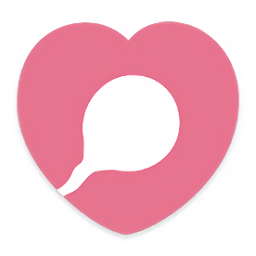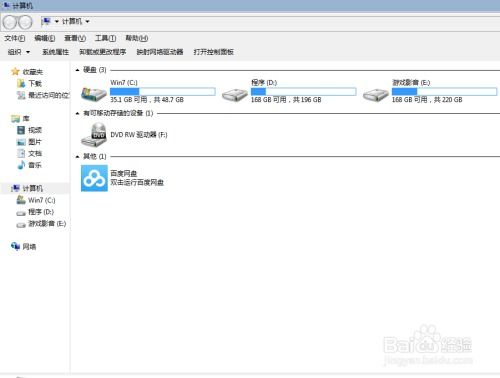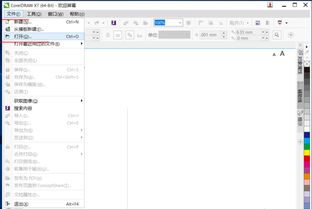如何在Photoshop中设计矢量钻石图标
在设计领域中,矢量图形因其清晰度高、可缩放性强等特点,被广泛应用于各种设计项目中。而在众多矢量图形中,钻石图标因其独特的闪耀感和高级感,成为许多设计师钟爱的设计元素。今天,我们就来探讨一下如何使用Photoshop(简称PS)这款强大的图像编辑软件,来设计一款矢量钻石图标。

首先,我们需要明确设计目标。在设计钻石图标时,我们追求的不仅是形状上的准确,更重要的是要表现出钻石的质感和光泽。因此,在设计过程中,我们需要巧妙地运用颜色、渐变、高光和阴影等元素,来模拟钻石的真实效果。
一、创建新文档
打开Photoshop,选择“文件”>“新建”,创建一个新的工作文档。为了保持图标的清晰度,建议将分辨率设置为300像素/英寸或更高。同时,考虑到图标的通用性,我们可以选择一个适中的尺寸,如500x500像素。
二、绘制钻石形状
1. 选择“多边形工具”
在工具栏中,找到并选择“多边形工具”。这个工具允许我们绘制具有固定边数的多边形,是绘制钻石形状的理想选择。
2. 设置多边形参数
在属性栏中,将“边数”设置为4,然后勾选“星形”选项。此时,你会发现多边形工具变成了一个可以绘制星形的工具。但是,我们并不需要真正的星形,而是要通过调整参数来得到一个菱形。将“缩进边依据”设置为一个较小的值,如50%,这样你就可以得到一个菱形的形状了。
3. 绘制菱形
在画布上拖动鼠标,绘制一个菱形。绘制过程中,你可以通过按住Shift键来保持形状的等比例缩放。
4. 转换为矢量形状
绘制完成后,右键点击菱形图层,选择“转换为智能对象”。这样做的好处是,即使在未来你需要对菱形进行缩放或变形,也不会损失画质。然后,再次右键点击图层,选择“栅格化图层样式”(注意:这里实际上是为了后续操作方便而做的反向操作,因为我们真正需要的是矢量路径)。接着,使用“直接选择工具”(快捷键A)选择菱形的一个顶点,然后按下Delete键删除它。此时,你会得到一个具有四个顶点的菱形,但其中一个顶点被删除了,形成了一个开口的菱形。不过,别担心,我们很快就会将其闭合。
5. 闭合菱形并调整形状
使用“钢笔工具”(快捷键P)在删除顶点的位置绘制一条直线,将菱形闭合。然后,你可以使用“直接选择工具”调整菱形的形状,使其更加符合钻石的比例。
三、添加渐变和光泽
1. 应用渐变
双击菱形图层,打开“图层样式”对话框。在“渐变叠加”选项中,选择一个从深蓝色到浅蓝色的渐变,模拟钻石的颜色变化。你可以通过调整渐变的角度和位置来得到满意的效果。
2. 添加高光
为了增强钻石的光泽感,我们需要在菱形上添加一些高光。使用“画笔工具”(快捷键B)选择一个柔边画笔,颜色设置为白色或浅蓝色,然后在菱形上绘制一些高光区域。你可以通过调整画笔的大小和不透明度来控制高光的强度和范围。
3. 添加阴影
同样地,为了增加钻石的立体感,我们还需要在菱形上添加一些阴影。使用“画笔工具”选择一个硬边画笔,颜色设置为深蓝色或黑色,然后在菱形上绘制一些阴影区域。记得要轻柔地绘制阴影,避免过于生硬的效果。
四、精细调整和优化
1. 使用“模糊工具”
为了使高光和阴影更加自然,你可以使用“模糊工具”(快捷键R)对它们进行轻微的模糊处理。这样可以使高光和阴影更加柔和地融入钻石的整体效果中。
2. 调整颜色平衡
如果钻石的颜色看起来不够协调或过于单调,你可以使用“色彩平衡”调整图层来微调颜色。通过调整红色、黄色和蓝色通道的滑块,你可以得到更加丰富的颜色效果。
3. 添加细节纹理
为了增加钻石的真实感,你还可以考虑在菱形上添加一些细节纹理。这可以通过使用“画笔工具”绘制微小的刻痕或气泡来实现。当然,这需要一定的耐心和技巧来得到满意的效果。
五、导出矢量图标
完成设计后,你需要将钻石图标导出为矢量格式,以便在其他设计项目中使用。在Photoshop中,你可以选择“文件”>“导出”>“导出为”(旧版中为“存储为Web所用格式”),然后选择SVG或EPS等矢量格式进行导出。这样,你就可以得到一个高质量的矢量钻石图标了。
总结来说,使用Photoshop设计矢量钻石图标需要一定的技巧和经验。通过巧妙地运用形状工具、渐变叠加、高光和阴影等元素,你可以创建出具有真实感和高级感的钻石图标。同时,通过精细的调整和优化,你可以使图标更加完美和符合你的设计需求。希望这篇文章能对你有所帮助,祝你在设计之路上越走越远!
- 上一篇: 如何钩织婴儿鞋子的方法是什么?
- 下一篇: 探索南非的反季之旅:独特风光等你发现
-
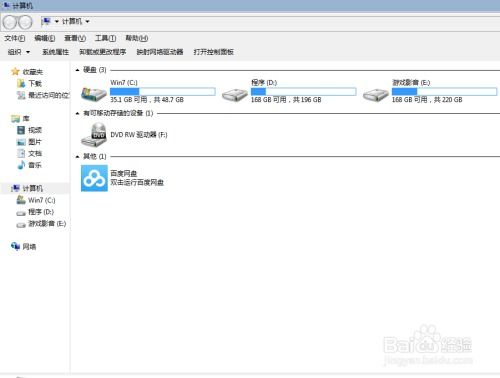 打造个性化电脑文件夹图标:DIY指南资讯攻略12-06
打造个性化电脑文件夹图标:DIY指南资讯攻略12-06 -
 在Photoshop中设置匹配颜色的方法资讯攻略11-28
在Photoshop中设置匹配颜色的方法资讯攻略11-28 -
 如何在PS中轻松添加电话图标资讯攻略02-10
如何在PS中轻松添加电话图标资讯攻略02-10 -
 如何在微信中设置或添加小红旗图标资讯攻略11-17
如何在微信中设置或添加小红旗图标资讯攻略11-17 -
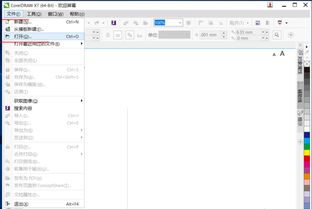 如何打开CDR文件?资讯攻略01-22
如何打开CDR文件?资讯攻略01-22 -
 如何在百度输入法华为版中设置智能ABC双拼方案?资讯攻略12-02
如何在百度输入法华为版中设置智能ABC双拼方案?资讯攻略12-02