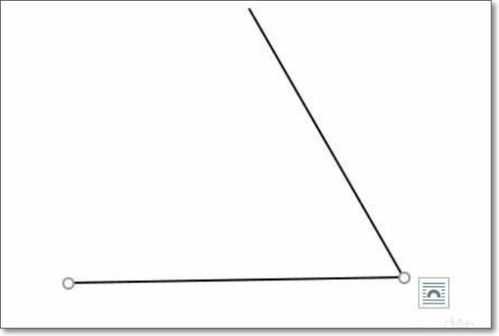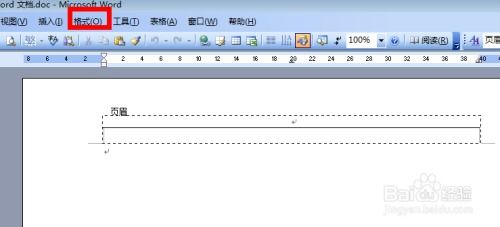在Word文档中绘制直线与横线的方法
在Word文档中,画线和划横线是一项基础且实用的技能。无论是为了突出文本重点、创建分隔线,还是为了制作图表和流程图,画线功能都不可或缺。下面,我们将详细介绍如何在Word文档中轻松实现画线和划横线的操作,让你在文档编辑中更加得心应手。

一、快速绘制简单横线
在Word文档中,最快捷的划横线方式是使用键盘快捷键。你可以直接按下“Shift”键和“-”键(减号键),然后按下“Enter”键,即可在文档中插入一条简单的横线。这条横线实际上是一个连续的破折号组成的,你可以根据需要调整其长度。不过,需要注意的是,这种方法生成的横线并非真正的图形对象,因此无法对其进行旋转、缩放等高级操作。
如果你希望插入的横线更加正式、规范,可以使用Word的“形状”功能。首先,确保你的Word版本支持“插入形状”功能(大多数现代版本的Word都具备此功能)。然后,在“插入”选项卡中,点击“形状”下拉菜单,选择“直线”或“直线箭头”(根据你的需求选择)。在文档中,点击并拖动鼠标以绘制直线。绘制完成后,你可以通过拖动直线的端点来调整其长度和方向。此外,你还可以使用“格式”选项卡中的“形状样式”和“形状轮廓”等工具,对直线的颜色、粗细、线型等进行自定义设置。
二、绘制复杂线条和图形
除了简单的直线外,Word还提供了丰富的线条和图形绘制工具,以满足你更复杂的文档编辑需求。
1. 绘制曲线和多边形
在“插入形状”下拉菜单中,除了直线外,你还可以选择曲线、折线、多边形等形状进行绘制。绘制曲线时,你只需点击并拖动鼠标,然后在需要弯曲的地方点击鼠标以添加顶点,最后双击鼠标完成绘制。绘制多边形时,同样需要点击并拖动鼠标来定义每个顶点,最后双击鼠标完成绘制。这些形状绘制完成后,同样可以通过“格式”选项卡进行自定义设置。
2. 利用“画布”组织图形
如果你的文档中需要包含多个图形或线条,可以使用“画布”来组织它们。在“插入”选项卡中,点击“形状”下拉菜单中的“新建绘图画布”选项。此时,Word会在文档中插入一个可调整大小的画布区域。在这个画布区域内,你可以自由绘制各种形状和线条,并且这些图形将作为一个整体进行移动和调整。使用画布的好处在于,它可以方便地管理和调整多个图形之间的位置和关系,使你的文档更加整洁和有序。
3. 绘制自由曲线
如果你需要绘制一条自由曲线,可以使用Word的“自由曲线”工具。在“插入形状”下拉菜单中,选择“自由曲线”选项。然后,在文档中拖动鼠标以绘制曲线。在绘制过程中,你可以随时点击鼠标以添加控制点,从而调整曲线的形状和走向。绘制完成后,双击鼠标以结束绘制。与直线和多边形一样,自由曲线也可以通过“格式”选项卡进行自定义设置。
三、在文本中插入划线效果
除了绘制线条和图形外,有时你可能需要在文本中插入划线效果,如删除线、下划线或着重线等。这些效果可以通过Word的字体格式设置来实现。
1. 添加删除线
选中需要添加删除线的文本,然后在“开始”选项卡的“字体”组中,点击“删除线”按钮即可。删除线通常用于表示文本已被删除或不再有效。
2. 添加下划线
同样地,选中需要添加下划线的文本,在“字体”组中,点击“下划线”下拉菜单,选择所需的下划线类型(如单下划线、双下划线、下划线加着重号等)。下划线通常用于强调文本或表示链接。
3. 添加着重线
虽然Word没有直接的“着重线”按钮,但你可以通过自定义字体样式来实现这一效果。首先,选中需要添加着重线的文本,然后右键点击选中的文本,选择“字体”选项。在弹出的“字体”对话框中,点击“着重号”下拉菜单,选择“着重号”选项。最后,点击“确定”按钮即可。着重线通常用于突出文本中的关键信息或强调重点。
四、利用表格实现划线效果
在Word文档中,表格也是一种实现划线效果的利器。通过调整表格的边框和单元格样式,你可以轻松创建各种复杂的划线效果。
1. 创建表格
在“插入”选项卡中,点击“表格”下拉菜单,选择所需的行数和列数来创建一个表格。如果你只需要一条简单的横线或分隔线,可以创建一个只有一行或一列的表格。
2. 设置表格边框
选中整个表格或需要设置边框的单元格,然后在“设计”选项卡(当表格被选中时自动出现)的“边框”组中,点击“边框样式”下拉菜单选择所需的边框样式和颜色。接着,点击“边框”按钮旁边的下拉箭头,选择“无框线”以外的选项(如“上框线”、“下框线”、“左侧框线”、“右侧框线”等)来设置表格的边框。如果你需要设置更复杂的边框样式(如双线、虚线等),可以在“边框和底纹”对话框中进行设置。
3. 合并单元格
如果你需要创建一个更宽的划线效果(如分隔线),可以合并多个单元格。选中需要合并的单元格,然后在“布局”选项卡(当表格被选中时自动出现)的“合并”组中,点击“合并单元格”按钮即可。
4. 调整单元格高度和宽度
通过拖动表格边框或使用“布局”选项卡中的“行高”和“列宽”调整工具,你可以根据需要调整单元格的高度和宽度。
综上所述,Word文档中的画线和划横线功能既简单又强大。无论是简单的直线、复杂的图形还是文本中的划线效果,你都可以通过Word提供的工具轻松实现。掌握这些技巧后,你将能够创建更加美观、整洁和专业的文档。
- 上一篇: QQ账号如何申诉?
- 下一篇: 哪里可以找到邓紫棋高清音乐视频MV?
-
 在Word中绘制横线的详细步骤资讯攻略11-11
在Word中绘制横线的详细步骤资讯攻略11-11 -
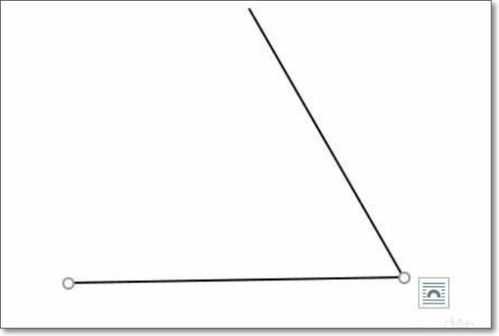 Word中轻松绘制直线的绝妙技巧资讯攻略11-10
Word中轻松绘制直线的绝妙技巧资讯攻略11-10 -
 掌握技巧:在Word文档中轻松添加优雅横线资讯攻略11-17
掌握技巧:在Word文档中轻松添加优雅横线资讯攻略11-17 -
 如何轻松去除Word文档中的横线资讯攻略11-04
如何轻松去除Word文档中的横线资讯攻略11-04 -
 Word中如何打出横线?资讯攻略11-15
Word中如何打出横线?资讯攻略11-15 -
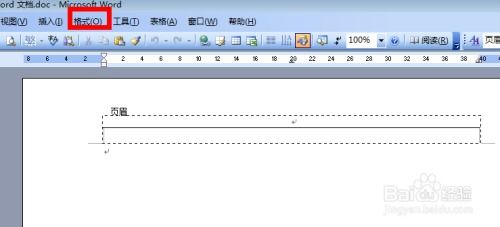 轻松学会!如何去除页眉中的横线资讯攻略11-24
轻松学会!如何去除页眉中的横线资讯攻略11-24