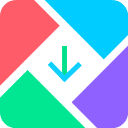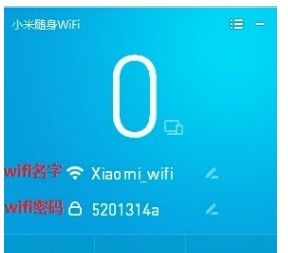小米随身WiFi详细图文使用指南
小米随身wifi使用教程图文解析

小米随身wifi是一款精致小巧、功能丰富且价格实惠的便携式网络设备。它能够帮助你在已经联网的电脑或其他支持USB接口的设备上创建免费WiFi网络,让智能手机、平板等无线设备轻松连接上网。接下来,我们通过图文结合的方式,详细介绍小米随身wifi的使用教程。

一、购买与准备

首先,你需要确保已经购买了小米随身wifi,并将其妥善保管。小米随身wifi的外观设计简洁大方,便于携带和使用。拿到设备后,你可以看到它有一个USB接口,这是连接电脑的主要方式。

二、插入电脑
将小米随身wifi插入一台可以正常上网的台式电脑或笔记本的USB接口。在插入前,请确保电脑已经联网,并且USB接口正常可用。

三、安装驱动
1. 初次使用需安装驱动
如果是初次使用小米随身wifi,你需要下载并安装相应的驱动程序。你可以通过访问小米官方网站,进入下载页面,选择适合自己操作系统的版本进行下载。
访问小米官网:[https://www.mi.com](https://www.mi.com)
进入下载页面,搜索“小米随身wifi驱动”
根据你的操作系统(如Windows、Mac)选择对应版本进行下载
2. 自动加载驱动
有时候,当你将小米随身wifi插入电脑时,系统会自动加载并安装驱动程序。此时,你无需进行任何操作,只需等待片刻即可。
3. 手动安装驱动
如果系统没有自动加载驱动,你需要手动下载并安装驱动程序。下载完成后,双击驱动程序安装包,按照提示进行安装。


四、创建WiFi网络
1. 插入随身wifi
安装完驱动后,将小米随身wifi插入已经联网的电脑中。此时,系统会自动识别并加载驱动程序,小米随身wifi会在电脑中完成初始化操作。
2. 生成WiFi账号和密码
完成初始化设置后,小米随身wifi会自动生成WiFi账号和WiFi密码。你可以在小米随身wifi的管理软件中查看和修改这些信息。
打开电脑屏幕右下角的网络连接图标(通常是一个无线信号图标)
点击打开菜单,找到并点击“可用的无线网络”或“查找可用网络”选项
在无线网络列表中,找到以“Xiaomi_WiFi”或类似方式命名的小米随身wifi网络

3. 连接WiFi
选择小米随身wifi网络,并点击连接。如果所选网络需要密码,根据提示输入预设的WiFi密码。如果不确定密码,可以在小米随身wifi的管理软件中查看或修改。
输入WiFi密码并点击“连接”按钮

五、管理WiFi网络
1. 查看和管理网络连接状态
通过小米WiFi管理软件,你可以查看和管理网络连接状态,包括修改WiFi名称和密码、查看连接设备等。
打开小米WiFi管理软件
在软件界面中查看和管理WiFi网络

2. 修改WiFi名称和密码
如果你需要修改WiFi名称和密码,可以在小米WiFi管理软件中进行操作。点击“修改密码”或“修改名称”按钮,输入新的名称和密码即可。
输入新的WiFi名称和密码
点击“保存”按钮

六、连接其他设备
完成电脑与小米随身wifi的连接后,其他智能设备(如智能手机、平板等)也可以通过WiFi设置菜单,搜索并连接到小米随身wifi提供的无线网络。
1. 打开手机WiFi设置
拿出你的智能手机或平板,在手机的设置中找到“WLAN”或“WI-FI”,点击进入。
2. 搜索并连接WiFi
在WiFi设置菜单中,搜索可用的无线网络。找到以“Xiaomi_WiFi”或类似方式命名的小米随身wifi网络,并点击连接。输入预设的WiFi密码,点击“连接”按钮。
搜索可用的无线网络
选择小米随身wifi网络并点击连接
输入WiFi密码并点击“连接”按钮

七、使用小米随身wifi的其他功能
除了创建和管理WiFi网络外,小米随身wifi还支持云盘与共享电脑盘功能,为用户提供更便捷的操作体验。
1. 云盘功能
小米随身wifi可以实时将本地文件上传至云端,保护数据安全。即使电脑硬盘出现故障或数据丢失,你也可以通过云盘找回重要文件。
打开小米随身wifi管理软件中的云盘功能
将本地文件上传至云端

2. 共享电脑盘功能
小米随身wifi还可以将电脑中的视频、图片等文件分享给连接到WiFi的每个人,实现文件传输新体验。
打开小米随身wifi管理软件中的共享电脑盘功能
选择要共享的文件或文件夹
其他设备可以通过WiFi访问和下载这些共享文件

八、故障排查
在使用过程中,如果遇到网络连接问题,可以尝试以下方法进行故障排除:
1. 重启设备
尝试重启小米随身wifi和电脑,重新连接网络。
2. 检查驱动版本
确保你安装的小米随身wifi驱动程序是最新版本。如果不是,请前往小米官网下载并更新驱动程序。
3. 重新配置网络设置
在小米WiFi管理软件中,尝试重新配置网络设置,包括重新输入WiFi名称和密码等。
通过以上步骤,你可以轻松完成小米随身wifi的安装和使用。无论是家庭网络共享,还是在旧款无路由器的电脑上创建无线网络,小米随身wifi都能为你提供便捷、稳定的网络体验。希望这篇图文解析能够帮助你更好地了解和使用小米随身wifi。
- 上一篇: 如何重装XP电脑系统
- 下一篇: 轻松指南:淘宝APP领取产品试用装的步骤
-
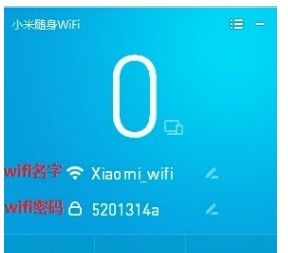 小米随身WiFi轻松上手:全面指南资讯攻略02-06
小米随身WiFi轻松上手:全面指南资讯攻略02-06 -
 小米随身WiFi轻松上手教程资讯攻略11-07
小米随身WiFi轻松上手教程资讯攻略11-07 -
 揭秘便携式WLAN热点:随身WiFi神器,究竟有何妙用?资讯攻略12-03
揭秘便携式WLAN热点:随身WiFi神器,究竟有何妙用?资讯攻略12-03 -
 如何解决小米WiFi网速不好的问题?资讯攻略11-25
如何解决小米WiFi网速不好的问题?资讯攻略11-25 -
 轻松学会:小米手机分享WiFi密码的超简单方法资讯攻略11-03
轻松学会:小米手机分享WiFi密码的超简单方法资讯攻略11-03 -
 小米VIP认证全攻略:一步步教你完成用户认证(图文详解)资讯攻略11-27
小米VIP认证全攻略:一步步教你完成用户认证(图文详解)资讯攻略11-27