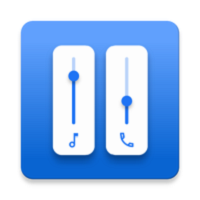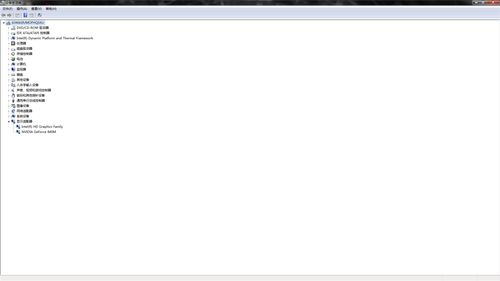如何打开NVIDIA控制面板
NVIDIA控制面板是NVIDIA显卡用户优化和配置显卡驱动、提升计算机图形性能的重要工具。本文将从多个角度详细介绍如何打开NVIDIA控制面板,以便用户能够轻松访问并调整相关设置。
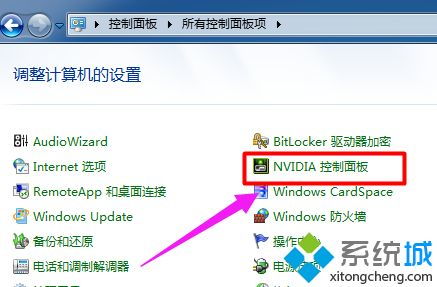
方法一:通过Windows开始菜单
1. 点击“开始”按钮:在桌面的左下角找到并点击“开始”按钮。

2. 搜索NVIDIA控制面板:在出现的搜索框中输入“NVIDIA控制面板”,然后按回车键。

3. 打开程序:在搜索结果中找到“NVIDIA控制面板”,并点击打开。

方法二:通过桌面右键菜单
1. 右键点击桌面空白处:确保在桌面上没有选中任何图标,右键点击桌面空白区域。
2. 选择NVIDIA控制面板:在弹出的右键菜单中,选择“NVIDIA控制面板”或“NVIDIA控制面板(3D设置)”。如果显卡驱动程序正常工作,这个选项通常会出现在菜单中。
方法三:通过NVIDIA官网下载安装
1. 访问NVIDIA官网:在浏览器中输入[NVIDIA官网地址](https://www.nvidia.cn/Download/index.aspx),并打开。
2. 导航到下载中心:点击页面顶部导航栏中的“产品”选项,然后在下拉菜单中选择“下载中心”。
3. 下载安装程序:在下载中心页面中找到“NVIDIA控制面板”,点击下载安装。
4. 运行安装程序:下载完成后,按照提示安装并打开NVIDIA控制面板。
方法四:通过Windows控制面板
1. 打开运行窗口:按下“Win + R”键,弹出运行窗口。
2. 输入控制面板命令:在运行窗口中输入“control”,然后按Enter键。
3. 导航到硬件和声音:在Windows控制面板中,找到并点击“硬件和声音”选项。
4. 进入NVIDIA控制面板:在“硬件和声音”下,点击“NVIDIA控制面板”的链接。
方法五:通过系统托盘图标
1. 找到NVIDIA图标:在系统任务栏右下角(系统托盘)找到NVIDIA图标。
2. 右键点击图标:右键点击NVIDIA图标,会弹出一个快捷菜单。
3. 选择打开NVIDIA控制面板:在快捷菜单中选择“NVIDIA控制面板”选项,即可直接打开。
方法六:通过任务管理器
1. 打开任务管理器:按下“Ctrl + Alt + Del”组合键,打开任务管理器。
2. 运行新任务:在任务管理器的左上角点击“文件”菜单,选择“运行新任务”。
3. 输入命令:在弹出的对话框中输入“nvcplui.exe”(不含引号),然后点击“确定”。
方法七:通过Windows设置
1. 打开Windows设置:按下“Win + I”键,打开Windows设置。
2. 选择系统选项:在设置窗口中,选择“系统”选项。
3. 导航到显示设置:在左侧菜单中选择“屏幕”,然后向下滚动找到“高级显示设置”。
4. 进入图形设置:在高级显示设置中,找到与NVIDIA相关的设置项,点击“图形设置”进入,可能会找到链接直接进入NVIDIA控制面板。
NVIDIA控制面板的主要功能模块
1. 常规(General):
显示当前使用的显卡。
调整亮度、对比度等显示设置。
关闭或开启显示器节能模式。
2. 3D设置(3D Settings):
配置3D设置,如纹理过滤、各向异性过滤等。
调整视图设置,如视角、近裁剪、远裁剪等。
启用或禁用垂直同步(V-Sync)。
3. 电源管理(Power Management):
配置电源计划,如省电模式、最大性能模式等。
设置显卡的最大运行温度和风扇速度。
为不同程序分配电源方案。
4. 安全设置(Security):
为不同用户账户分配不同的显卡设置权限。
防止恶意软件修改显卡设置。
启用或禁用显卡的远程访问功能。
如何使用NVIDIA控制面板进行优化设置
1. 确保驱动程序是最新版本:
可以通过访问NVIDIA官网下载并安装最新的驱动程序。
也可以在NVIDIA控制面板中,点击左侧导航栏的“驱动程序”选项,点击右上角的刷新按钮进行系统自动检测并更新。
2. 调整3D设置:
根据硬件配置和游戏需求调整纹理过滤方式、视角、近裁剪距离等设置,以提升游戏性能。
启用垂直同步可以避免画面撕裂现象。
3. 管理电源计划:
在“电源管理”模块中,选择适合电脑配置的电源计划,以平衡性能和功耗。
如果电脑在运行游戏时容易过热,可以尝试提高风扇速度或降低最大运行温度。
4. 配置安全设置:
为不同用户账户分配适当的显卡设置权限,以防止误操作导致的性能问题。
启用远程访问功能,方便其他用户在使用电脑时进行基本的显卡设置调整。
常见问题及解决方案
1. 找不到NVIDIA控制面板选项:
确保已正确安装NVIDIA显卡驱动程序。
可以通过“驱动人生”等软件自动检测并更新显卡驱动。
2. NVIDIA控制面板无法打开:
检查显卡驱动程序是否兼容当前操作系统。
尝试以管理员身份运行NVIDIA控制面板。
3. 显卡驱动程序更新失败:
确保网络连接稳定,重新下载并安装驱动程序。
尝试使用DDU(Display Driver Uninstaller)卸载旧驱动程序后再安装新版本。
通过以上方法,用户可以轻松打开NVIDIA控制面板,并进行各种优化设置,以提升计算机图形性能和用户体验。NVIDIA控制面板提供了丰富的功能,帮助用户更好地管理和配置显卡驱动,确保显卡始终处于最佳工作状态。希望这篇文章能够帮助到广大NVIDIA显卡用户,享受更加流畅和高效的图形处理体验。
- 上一篇: 如何访问向日葵网页版
- 下一篇: 如何使用手机扫描二维码
-
 如何配置NVIDIA控制面板资讯攻略01-05
如何配置NVIDIA控制面板资讯攻略01-05 -
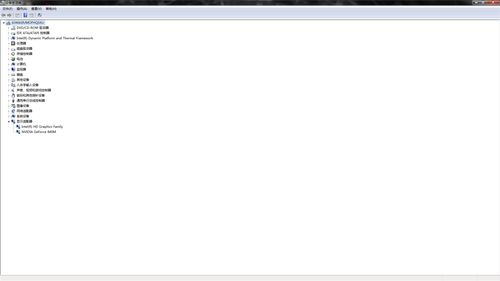
-
 解决电脑右下角缺失NVIDIA控制面板的方法资讯攻略11-14
解决电脑右下角缺失NVIDIA控制面板的方法资讯攻略11-14 -
 2022年CF烟雾头最新调法是什么?资讯攻略11-17
2022年CF烟雾头最新调法是什么?资讯攻略11-17 -
 玩游戏无法全屏怎么办?综合解决方法资讯攻略11-27
玩游戏无法全屏怎么办?综合解决方法资讯攻略11-27 -
 2022年CF烟雾头终极调校秘籍大公开!资讯攻略11-10
2022年CF烟雾头终极调校秘籍大公开!资讯攻略11-10