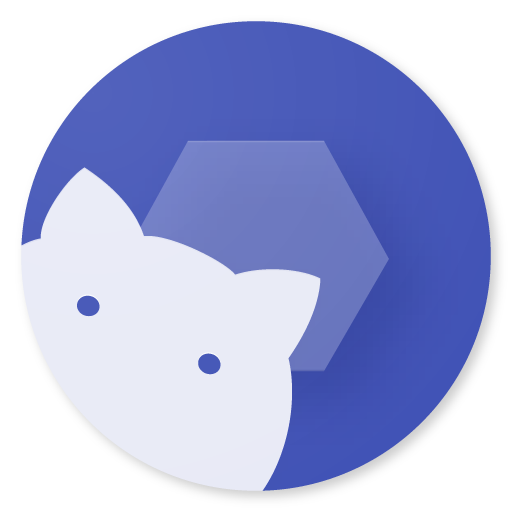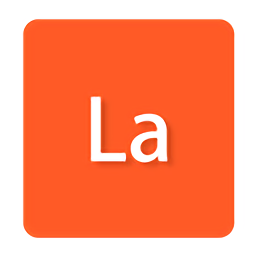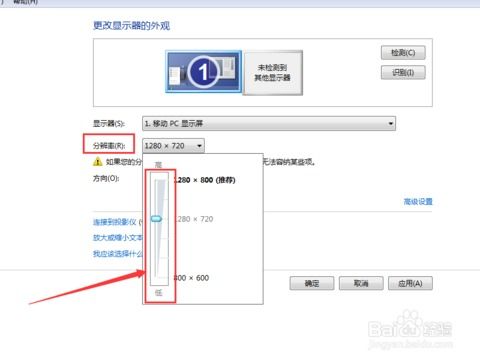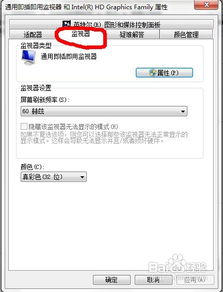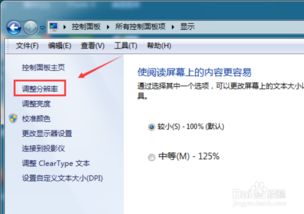Win7系统如何调整屏幕分辨率?
在日常使用Windows 7操作系统的过程中,调整屏幕分辨率是一个常见的需求。屏幕分辨率决定了显示器上显示的像素数量,它直接影响到屏幕内容的清晰度和显示效果。合适的屏幕分辨率不仅能够提升视觉体验,还能帮助用户更高效地工作。本文将详细介绍如何在Windows 7系统中设置屏幕分辨率,包括通过控制面板、快捷键以及显卡驱动程序等多种方法,以满足不同用户的需求。

首先,我们来看如何通过Windows 7自带的控制面板来调整屏幕分辨率。控制面板是Windows操作系统的一个重要组成部分,它提供了各种系统设置和配置的入口。要调整屏幕分辨率,请按照以下步骤操作:

第一步,点击屏幕左下角的“开始”按钮,选择“控制面板”选项。这将打开控制面板窗口,显示一系列的系统设置选项。

第二步,在控制面板窗口中,找到并点击“外观和个性化”链接。这个选项通常位于控制面板的左侧或顶部区域,具体位置可能因系统版本而异。

第三步,在“外观和个性化”窗口中,点击“调整屏幕分辨率”链接。此时,系统将弹出一个名为“屏幕分辨率”的对话框,显示当前的分辨率设置以及可用的分辨率选项。
第四步,在“屏幕分辨率”对话框中,您可以看到一个滑块,通过拖动滑块或直接在“分辨率”下拉菜单中选择一个合适的分辨率值,来调整屏幕的分辨率。调整过程中,您可以实时预览更改后的效果。
第五步,选择好合适的分辨率后,点击“应用”按钮。系统会提示您是否保留这个更改,如果确认无误,点击“确定”即可。如果新设置的分辨率导致屏幕显示不正常,可以在几秒钟内按“撤销”按钮恢复之前的设置。
除了通过控制面板调整屏幕分辨率外,Windows 7还提供了一种更快捷的方法——使用快捷键。虽然这种方法不如控制面板直观,但在某些情况下可能更为方便。要使用快捷键调整屏幕分辨率,请按以下步骤操作:
首先,按下键盘上的“Win + R”组合键,打开“运行”对话框。在对话框中输入“desk.cpl”并按“确定”按钮,这将直接打开“显示属性”窗口的“屏幕分辨率”选项卡。
在“屏幕分辨率”选项卡中,您可以通过拖动滑块或在下拉菜单中选择分辨率值来调整屏幕的分辨率。调整完成后,点击“应用”按钮并确认更改。
此外,一些显卡驱动程序也提供了自己的屏幕分辨率调整工具。这些工具通常具有更丰富的功能和更精细的调整选项,能够满足专业用户的需求。要使用显卡驱动程序调整屏幕分辨率,请按照以下步骤操作:
第一步,右键点击桌面空白处,选择“图形属性”或“显卡控制面板”等选项。这将打开显卡驱动程序的设置界面。
第二步,在显卡驱动程序的设置界面中,找到与屏幕分辨率相关的选项。这个选项的名称可能因显卡品牌和型号而异,但通常都位于“显示”或“显示器”等菜单下。
第三步,在屏幕分辨率设置选项中,您可以通过拖动滑块、选择下拉菜单中的分辨率值或使用自定义设置来调整屏幕的分辨率。调整过程中,您可以实时预览更改后的效果。
第四步,选择好合适的分辨率后,点击“应用”或“确定”按钮保存更改。如果需要,您还可以调整其他与显示相关的设置,如刷新率、颜色深度等。
在调整屏幕分辨率时,有几点需要注意:
首先,要选择合适的分辨率。分辨率过高可能导致屏幕显示内容过小、难以阅读;分辨率过低则可能导致屏幕显示内容模糊、不清晰。因此,在选择分辨率时,需要根据显示器的尺寸和分辨率支持能力来综合考虑。
其次,要注意保护眼睛。长时间观看高分辨率的屏幕可能会对眼睛造成疲劳和不适。为了缓解这种情况,可以采取一些措施,如调整屏幕亮度、对比度、色温等参数,以及使用护眼模式或滤镜等工具。
此外,如果在使用Windows 7系统时遇到无法调整屏幕分辨率的问题,可能是由于显卡驱动程序未正确安装或更新导致的。在这种情况下,可以尝试重新安装或更新显卡驱动程序来解决问题。同时,也可以检查系统更新和修复系统文件来确保系统的正常运行。
总之,调整屏幕分辨率是Windows 7系统中的一个重要功能,它能够帮助用户根据实际需求优化屏幕显示效果。通过控制面板、快捷键以及显卡驱动程序等多种方法,用户可以轻松地调整屏幕分辨率并享受更好的视觉体验。在使用这些功能时,需要注意选择合适的分辨率、保护眼睛以及及时解决可能出现的问题。希望这篇文章能够帮助您更好地了解如何在Windows 7系统中设置屏幕分辨率。
- 上一篇: Photoshop零基础入门:打造你的创意世界
- 下一篇: 2022百度集卡活动神秘入口大揭秘!
-
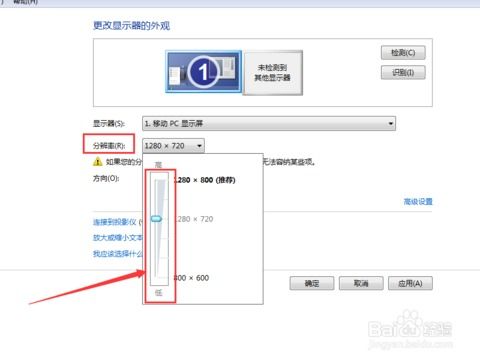 Win7屏幕分辨率调整方法,轻松学会!资讯攻略02-12
Win7屏幕分辨率调整方法,轻松学会!资讯攻略02-12 -
 轻松调整Win7系统电脑分辨率的方法资讯攻略11-25
轻松调整Win7系统电脑分辨率的方法资讯攻略11-25 -
 CF游戏Win7系统下,轻松调整烟雾头显示效果,助你战场制胜!资讯攻略03-01
CF游戏Win7系统下,轻松调整烟雾头显示效果,助你战场制胜!资讯攻略03-01 -
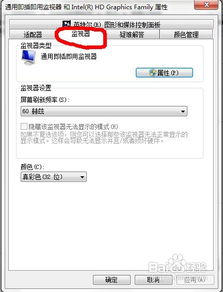 Win7系统下,轻松调整烟雾头效果,游戏视觉大升级!资讯攻略11-19
Win7系统下,轻松调整烟雾头效果,游戏视觉大升级!资讯攻略11-19 -
 Win7系统下轻松设置游戏全屏教程资讯攻略12-10
Win7系统下轻松设置游戏全屏教程资讯攻略12-10 -
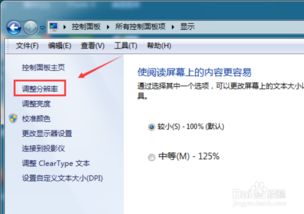 Win7系统屏幕分辨率设置方法资讯攻略12-06
Win7系统屏幕分辨率设置方法资讯攻略12-06