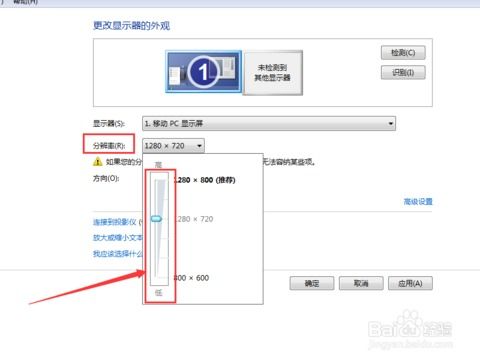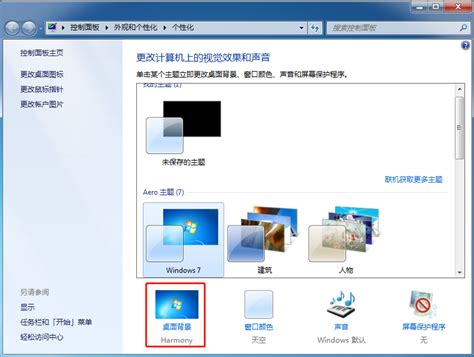轻松学会!Win7桌面背景设置方法
在Windows 7操作系统中,个性化您的桌面背景是一项既简单又充满乐趣的任务。通过几步简单的操作,您可以让您的电脑桌面焕然一新,不仅提升视觉享受,还能彰显个人风格。以下是详细步骤,教您如何在Windows 7中设置桌面背景,同时融入更多相关关键词,以帮助提高文章曝光率。

首先,您需要确保已登录到Windows 7系统,并且拥有管理员权限。接下来,让我们一步步进行桌面背景的设置。

一、打开个性化设置

1. 在桌面任意空白处,点击鼠标右键。这时会弹出一个快捷菜单,其中包含了多种选项。
2. 在弹出的快捷菜单中,找到并点击“个性化”选项。这个选项通常会位于菜单的顶部或中部,具体位置可能会根据您的系统配置和安装的更新有所不同。
3. 点击“个性化”后,会打开一个名为“个性化”的窗口。这个窗口包含了多个选项卡,如“主题”、“桌面背景”、“窗口颜色”和“声音”等。
二、选择桌面背景
1. 在“个性化”窗口中,找到并点击“桌面背景”选项卡。这个选项卡通常位于窗口的顶部,是设置桌面背景的主要区域。
2. 进入“桌面背景”选项卡后,您会看到当前正在使用的桌面背景图片,以及一个名为“图片位置”的下拉菜单。
3. 点击“图片位置”下拉菜单,您会看到多个选项,如“Windows桌面背景”、“图片库”、“Solid Color(纯色)”和“风景”等。每个选项下都包含了一系列可供选择的图片。
4. 如果您想使用Windows 7自带的桌面背景,可以直接在下拉菜单中选择一个类别,如“风景”、“自然”或“人物”等。选择后,您会在预览窗口中看到该类别下的所有图片。
5. 如果您想使用自己的图片作为桌面背景,可以选择“图片库”选项。这时,您需要导航到存储图片的文件夹,并选择您想要作为桌面背景的图片。
三、设置图片位置和样式
1. 在选择了桌面背景图片后,您可以通过“图片位置”下拉菜单下方的“浏览”按钮来进一步调整图片的位置。这个选项允许您选择图片在桌面上的显示方式,如“填充”、“适应”、“平铺”或“居中”等。
“填充”:图片会被拉伸以填满整个桌面,可能会导致图片比例失真。
“适应”:图片会保持原始比例,并根据桌面大小进行缩放,以适应屏幕。
“平铺”:图片会重复显示,直到填满整个桌面。
“居中”:图片会居中显示,并保持原始大小,周围区域会显示为桌面颜色。
2. 您还可以通过勾选或取消勾选“更改图片时间间隔”选项来设置桌面背景图片的更换频率。如果选择此选项,您可以进一步设置图片更换的时间间隔,如每隔30分钟、1小时或更长时间。
四、保存设置
1. 在完成所有设置后,不要忘记点击窗口右下角的“保存修改”按钮。这个按钮用于保存您所做的所有更改,并应用新的桌面背景设置。
2. 点击“保存修改”后,您会看到一个短暂的保存进度条。一旦保存完成,您的桌面背景就会立即更新为您所选的图片和样式。
五、高级设置和故障排除
1. 如果您遇到无法更改桌面背景的问题,可能是由于系统权限或安全软件限制所致。在这种情况下,您可以尝试以管理员身份运行“个性化”窗口,或暂时禁用安全软件以进行测试。
2. 如果您想对桌面背景进行更高级的设置,如调整图片亮度、对比度或添加滤镜效果等,您可能需要使用第三方软件或工具。这些软件通常提供了更丰富的功能和更灵活的调整选项。
3. 另外,请注意保持系统更新和安全性。定期更新Windows 7系统和安全软件可以帮助您防止恶意软件的攻击和感染,从而保护您的个人数据和隐私安全。
六、其他个性化选项
除了设置桌面背景外,Windows 7还提供了许多其他个性化选项供您选择。例如:
您可以更改窗口颜色和外观,以匹配您的桌面背景和个人喜好。
您可以设置屏幕保护程序,在一段时间内未操作电脑时自动显示。
您还可以更改声音方案,为不同的系统事件设置不同的声音效果。
这些个性化选项都可以通过“个性化”窗口中的不同选项卡进行设置和调整。通过合理利用这些选项,您可以打造出一个既美观又实用的Windows 7操作系统环境。
总之,在Windows 7中设置桌面背景是一项简单而有趣的任务。通过遵循以上步骤和提示,您可以轻松更改桌面背景图片、位置和样式等参数,从而打造出独一无二的个性化操作系统环境。无论您是喜欢简约风格还是复杂图案的用户,都能在这里找到适合自己的桌面背景设置方式。同时,请记得保持系统更新和安全性以确保您的电脑始终处于最佳状态。
- 上一篇: DOTA2暗影牧师戴泽怎么玩?攻略心得分享
- 下一篇: 9.12版乌迪尔打野最强出装攻略!
-
 打造个性化Win7桌面:系统设置自定义指南资讯攻略11-03
打造个性化Win7桌面:系统设置自定义指南资讯攻略11-03 -
 Win7电脑桌面图标大小调整方法资讯攻略11-19
Win7电脑桌面图标大小调整方法资讯攻略11-19 -
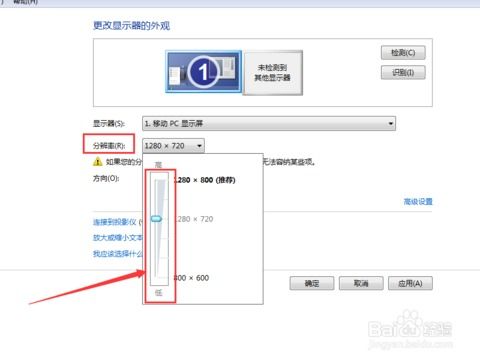 Win7屏幕分辨率调整方法,轻松学会!资讯攻略02-12
Win7屏幕分辨率调整方法,轻松学会!资讯攻略02-12 -
 轻松打造个性化Win7:全面指南设置炫酷主题资讯攻略12-03
轻松打造个性化Win7:全面指南设置炫酷主题资讯攻略12-03 -
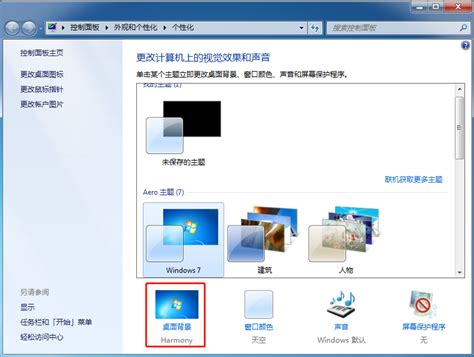 Win7用户必看:轻松更换桌面壁纸、任务栏与主题教程资讯攻略11-18
Win7用户必看:轻松更换桌面壁纸、任务栏与主题教程资讯攻略11-18 -
 快速消除Win7桌面图标字体阴影的方法资讯攻略02-02
快速消除Win7桌面图标字体阴影的方法资讯攻略02-02