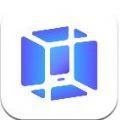如何轻松开启苹果iPad的分屏功能?
苹果iPad分屏功能怎么开启

苹果iPad的分屏功能为用户提供了在同一屏幕上同时运行两个应用程序的便捷方式,这对于需要多任务处理的用户来说无疑是一个巨大的福音。通过分屏功能,你可以一边浏览网页,一边编辑文档,或者一边观看视频,一边做笔记,极大地提高了工作效率。以下是一篇关于如何开启苹果iPad分屏功能的全面指南。

一、确认设备兼容性
在使用分屏功能之前,首先要确保你的iPad型号和系统版本支持这一功能。分屏功能适用于运行iOS 9及以上版本的iPad,一般来说,iPad Air 2及以上型号、iPad Pro、iPad Mini 4及以上型号均支持分屏功能。可以通过以下步骤来检查并更新你的iPad系统版本:
1. 进入“设置”应用:在主屏幕上找到并点击“设置”图标。
2. 选择“通用”:在设置菜单中找到并点击“通用”选项。
3. 检查软件更新:在通用菜单中,选择“软件更新”来检查是否有可用的更新。如果有,按照提示进行更新。
二、开启分屏功能的设置
在确认设备兼容性后,接下来需要确保iPad的设置已经允许多任务处理,并开启了分屏功能。具体步骤如下:
1. 进入“设置”应用:在主屏幕上找到并点击“设置”图标。
2. 选择“主屏幕与多任务”:在设置菜单中找到并点击“主屏幕与多任务”选项。
3. 打开“允许多任务”:确保“允许多任务”选项已被启用。
三、如何使用分屏功能
一旦上述设置完成,你就可以开始使用分屏功能了。以下是具体的使用步骤:
1. 打开第一个应用:在主屏幕上选择并打开你想要使用的第一个应用程序。
2. 调出Dock:从屏幕底部向上滑动,调出Dock菜单。Dock菜单会显示最近使用的应用程序和固定的应用程序。
3. 选择第二个应用:在Dock中找到你想要使用的第二个应用,长按该应用图标后,将其拖动到屏幕的右侧或左侧,直到出现分屏效果。
四、调整分屏比例
分屏启动后,你可以通过拖动中间的分隔条来调整两个应用的显示比例。根据个人使用需求,可以选择等分的比例或者更偏向于一个应用。拖动分隔条时,两个应用的显示区域会实时变化,直到你满意为止。
五、关闭分屏功能
如果你想要退出分屏模式,只需将中间的分隔条拖动到屏幕边缘,任意一个应用将全屏显示。此时,你就回到了单一应用程序的视图。
六、使用Slide Over功能
除了分屏功能外,iPad还提供了Slide Over(悬停视图)功能来简化多任务处理。Slide Over允许你在不完全分屏的情况下,快速访问另一个应用。具体启用方法如下:
1. 打开第一个应用:在主屏幕上选择并打开你想要使用的第一个应用程序。
2. 调出Dock:从屏幕底部向上滑动,调出Dock菜单。
3. 启用Slide Over:在Dock中找到第二个应用,拖动到屏幕一侧,形成悬停视图。此时,第二个应用会以浮动窗口的形式显示在屏幕的一侧,你可以随时滑动这个窗口来查看或关闭它,而不影响主应用程序的使用。
七、提升分屏功能的使用体验
为了充分利用分屏功能,并提升使用体验,以下是一些实用的技巧和注意事项:
1. 整理Dock中的应用:将常用的应用放入Dock中,这样可以快速访问并使用分屏功能。
2. 利用快捷手势:熟悉并使用一些手势可以提升操作效率。例如,快速滑动手指可以快速切换应用,双击应用启动器可以快速查看最近使用的应用。
3. 定期更新应用和系统:保持设备系统和应用的最新状态,可以确保分屏功能的流畅运行。
4. 注意资源占用:同时运行多个应用会增加系统资源消耗,可能影响设备的性能。如果遇到卡顿,可以关闭不必要的应用。
5. 应用兼容性:并非所有应用都支持分屏功能。在使用之前,确保你选择的应用是兼容的。
八、分屏功能的实际应用场景
分屏功能在多种场景下都非常有用,以下是一些典型的应用场景:
1. 办公场景:你可以一边在Safari浏览器中查找资料,一边在Notes应用中做笔记。
2. 学习场景:在分屏模式下,你可以一边在iBooks中阅读教材,一边在Notes中做练习题。
3. 娱乐场景:在分屏模式下,你可以一边在Safari中浏览视频网站的剧集页面,一边在Music应用中播放背景音乐。
4. 社交场景:你可以一边在Messages中聊天,一边在Safari中查看朋友分享的文章。
九、分屏模式下的快速切换和关闭应用
在分屏模式下,你可以通过以下方式快速切换或关闭应用:
1. 快速切换应用:在分屏状态下,从屏幕底部向上滑动,调出Dock栏,然后点击Dock中的其他应用图标即可快速切换。
2. 关闭应用:你可以通过滑动分隔条到边缘来关闭分屏模式,或者在多任务视图中向上滑动应用的缩略图来关闭应用。
十、分屏功能的优化和进阶技巧
为了进一步优化分屏功能的使用体验,以下是一些进阶技巧:
1. 自定义分屏的应用顺序:你可以在Dock中整理应用顺序,拖动想要的应用到优先位置。
2. 使用外接键盘:如果你使用外接键盘,可以利用键盘快捷键来快速切换应用程序和执行其他操作。例如,Command + Tab可以快速切换到最近使用的应用程序。
3. 利用Shelf功能:在iOS 15及更高版本中,Shelf功能允许你在同一软件中快速切换多个窗口,非常适合需要处理多个文档或网页的用户。
结语
通过掌握以上步骤和技巧,你可以充分利用iPad的分屏功能,实现更高效的工作和学习。分屏功能不仅提高了多任务处理的能力,还为用户提供了更灵活的使用方式。希望这篇指南能帮助你更好地理解和使用iPad的分屏功能,让你的生活和工作更加便捷高效。
- 上一篇: 劫影无双:英雄联盟手游劫高阶连招秘籍大揭秘
- 下一篇: 资和信商通卡应用范畴
-
 iPad iOS 11如何实现高效分屏操作?资讯攻略12-08
iPad iOS 11如何实现高效分屏操作?资讯攻略12-08 -
 iPad分屏功能实用教程:轻松掌握多任务操作技巧资讯攻略12-09
iPad分屏功能实用教程:轻松掌握多任务操作技巧资讯攻略12-09 -
 iPad iOS 11如何轻松实现分屏操作资讯攻略02-10
iPad iOS 11如何轻松实现分屏操作资讯攻略02-10 -
 华为nova8分屏操作技巧大揭秘资讯攻略11-29
华为nova8分屏操作技巧大揭秘资讯攻略11-29 -
 揭秘:苹果iPad平板电脑如何实现通话功能资讯攻略01-13
揭秘:苹果iPad平板电脑如何实现通话功能资讯攻略01-13 -
 轻松学会:苹果iPad下载软件的步骤资讯攻略11-11
轻松学会:苹果iPad下载软件的步骤资讯攻略11-11