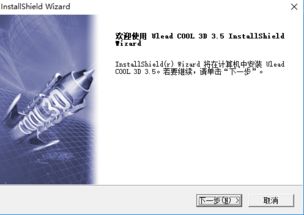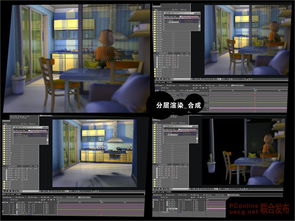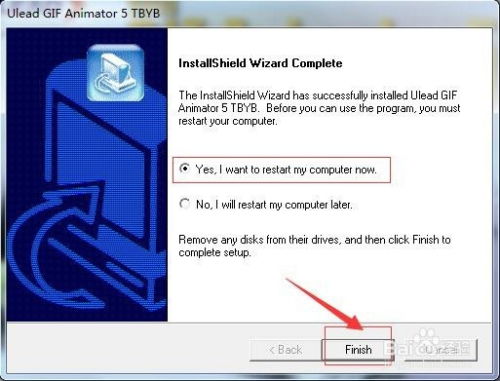轻松学会制作Revit漫游动画的步骤
在建筑设计和施工过程中,通过漫游动画可以更直观地展示项目效果,帮助客户或团队成员更好地理解设计方案。Revit作为一款强大的BIM(建筑信息模型)软件,提供了制作漫游动画的功能。下面,我们就来详细介绍一下如何在Revit中制作漫游动画。

准备工作
首先,确保你已经安装并打开了Revit软件,并且有一个已经画好的建筑项目。如果还没有项目,可以先创建一个简单的模型来练习。

打开漫游工具
在Revit中,漫游动画的制作主要通过“漫游”工具来完成。打开漫游工具的方式有几种:

1. 快速访问工具栏:在快速访问工具栏中找到“小房子”图标,点击它并下拉菜单,选择“漫游”。

2. 视图选项卡:在“视图”选项卡下,找到“三维视图”工具,并在下拉列表中选择“漫游”。
设置漫游路径
1. 切换视图:为了确保漫游路径的准确性,一般需要在平面视图(如楼层平面视图)中进行绘制。切换到你希望进行漫游的楼层平面视图。
2. 绘制路径:在“修改|漫游”选项卡中,使用鼠标在绘图区域中依次点击,绘制漫游路径。每点击一次,就会放置一个关键帧相机位置。
3. 完成路径:绘制完路径后,点击“完成漫游”按钮,漫游路径就设置好了。
编辑漫游相机
漫游相机决定了漫游过程中每一帧的视角和范围。可以通过编辑漫游相机来调整这些设置:
1. 选择漫游路径:在平面图中选择刚刚绘制好的漫游路径。
2. 进入编辑状态:进入“修改|相机”上下文选项卡,点击“漫游”面板中的“编辑漫游”工具。
3. 编辑关键帧:
控制活动相机:选择控制方式为“活动相机”,路径上会出现红色圆点,这些圆点表示关键帧的位置和可视范围。
调整相机参数:使用鼠标左键拖动加号(或控制点),可以调节相机的方向;按住鼠标左键拖动,可以修改相机的位置。你还可以调整相机的视距、目标点高度等参数。
4. 添加或删除关键帧:根据需要,在路径上添加或删除关键帧,以确保漫游动画的流畅性和准确性。
设置漫游参数
1. 透视图和偏移量:在“修改|漫游”选项卡中,勾选“透视图”选项,并设置视点的高度(如1750mm),以及基准标高(如标高1)。
2. 路径编辑:如果需要对路径进行进一步的编辑,可以在平面图中拖动关键帧,调整路径在平面上的布局。按住并拖动关键帧夹点,可以调整关键帧的高度。
3. 漫游帧设置:打开“实例属性”对话框,单击“漫游帧”参数后的按钮,进入“漫游帧”对话框。在这里,你可以修改“总帧数”和“帧/秒”值,以调节整个漫游动画的播放时间。漫游动画总时间 = 总帧数 ÷ 帧率(帧/秒)。
预览和播放漫游动画
1. 切换至漫游视图:选择漫游视图中的剪裁边框,切换至“修改|相机”,单击“漫游”面板中的“编辑漫游”按钮。
2. 播放漫游:单击“播放”按钮,回放完成的漫游动画。在播放过程中,可以观察相机的视角、路径的流畅性以及视野范围是否合适。
3. 调整视口大小:如果需要调整视口的大小,可以调整关键帧处的控制点位置。
导出漫游动画
1. 导出设置:预览满意后,单击“应用程序菜单”按钮,在列表中选择“导出—漫游和动画—漫游”选项。
2. 设置视频参数:设置导出视频文件的大小、格式以及保存路径。根据需要,可以选择渲染的方式以获得更为真实的漫游结果。
3. 保存漫游动画:设置完毕后,点击确定按钮,保存漫游动画文件。
技巧与注意事项
1. 路径规划:在绘制漫游路径时,尽量保持路径的流畅性和连贯性,避免过多的急转弯和起伏。
2. 相机参数调整:每个关键帧的相机参数(如方向、视距、目标点高度)需要仔细调整,以确保漫游动画的视觉效果符合预期。
3. 渲染质量:在导出漫游动画时,选择适当的渲染质量。高质量的渲染可以获得更真实的视觉效果,但也会增加导出时间和文件大小。
4. 备份文件:在编辑和导出漫游动画之前,建议先备份原始文件和中间文件,以防止意外丢失或损坏。
结语
通过以上步骤,你就可以在Revit中制作一个完整的漫游动画了。漫游动画不仅可以展示建筑项目的外观和内部布局,还可以模拟人在建筑内部行走的视觉体验,帮助相关人员更好地理解设计方案。希望这篇文章对你有所帮助,祝你在Revit中制作出更加精彩的漫游动画!
- 上一篇: 保卫萝卜挑战模式第22关怎么过?
- 下一篇: 燃气热水器常见问题与故障解析
-
 轻松学会:如何制作吸引人的字符动画资讯攻略12-12
轻松学会:如何制作吸引人的字符动画资讯攻略12-12 -
 打造惊艳PPT:轻松学会卷轴动画效果资讯攻略12-06
打造惊艳PPT:轻松学会卷轴动画效果资讯攻略12-06 -
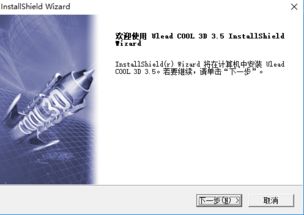 轻松学会:在Ulead Cool 3D中制作旋转魔方动画资讯攻略11-27
轻松学会:在Ulead Cool 3D中制作旋转魔方动画资讯攻略11-27 -
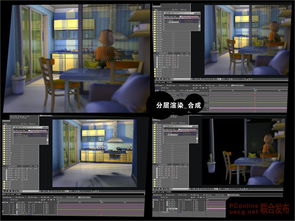 创意无限!轻松学会Flash动画短片制作资讯攻略11-04
创意无限!轻松学会Flash动画短片制作资讯攻略11-04 -
 轻松学会!Flash相册与电子相册制作全教程资讯攻略11-11
轻松学会!Flash相册与电子相册制作全教程资讯攻略11-11 -
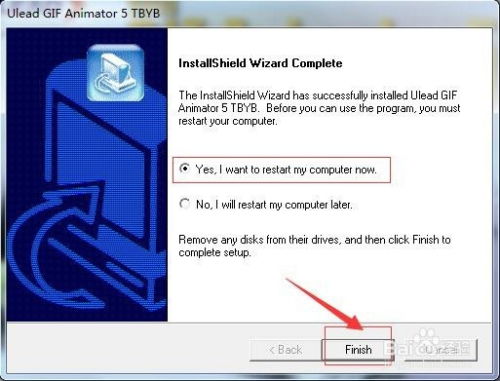 轻松学会!Ulead GIF Animator安装与完美汉化指南资讯攻略11-17
轻松学会!Ulead GIF Animator安装与完美汉化指南资讯攻略11-17