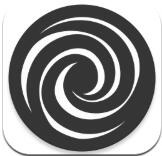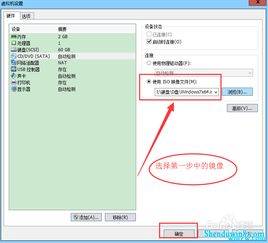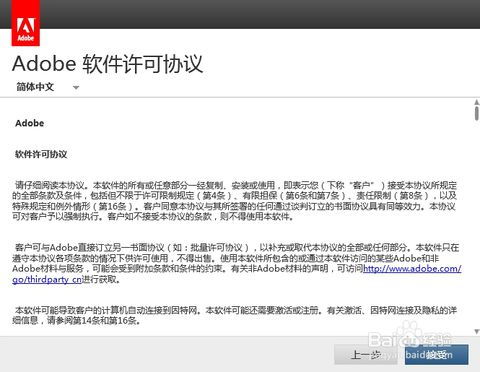如何轻松安装VMware Workstation 10并成功输入激活密匙?
VMware Workstation 10安装指南及密钥输入步骤

VMware Workstation是一款功能强大的虚拟化软件,它允许用户在一台物理机上同时运行多个操作系统,非常适用于开发、测试、部署等多种场景。本文将详细介绍如何安装VMware Workstation 10,并引导用户如何输入有效的许可证密钥。
一、准备工作
首先,用户需要从VMware的官方网站下载VMware Workstation 10的安装包。官方网站提供了多种下载选项,用户可以根据自己的操作系统选择合适的版本。以下是一个简要的下载步骤:
1. 打开浏览器,访问VMware Workstation的官方网站。
2. 在产品页面找到“Download Now”按钮,并点击。
3. 根据自己的操作系统(Windows或Linux),选择相应的下载链接。
4. 如果遇到下载速度较慢的问题,可以尝试使用分流下载链接。
下载完成后,用户将得到一个.exe(Windows系统)或.bundle(Linux系统)的安装包文件。
二、安装过程
1. 双击安装包
下载完成后,找到下载的.exe文件,双击运行。Windows用户可能会看到一个预安装界面,根据提示进行初步操作。
2. 安装向导
在正式进入安装向导之前,系统可能会提示用户安装一些必要的依赖环境。选择“是”以继续。
3. 许可协议
在安装向导中,用户需要阅读并接受VMware Workstation的许可协议。勾选“我接受许可协议中的条款”,然后点击“下一步”。
4. 选择安装路径
默认情况下,VMware Workstation会安装在C盘。如果C盘空间不足,用户可以通过点击“更改”来选择其他盘符。建议选择一个空间较大的分区,以确保软件的稳定运行。
5. 自定义安装选项
在接下来的一步中,用户可以自定义安装组件。一般情况下,默认配置已经足够满足大多数用户的需求。不过,建议取消勾选“自动更新”和“用户体验计划”选项,因为这些功能可能会占用额外的系统资源,并且对用户的使用体验没有太大的影响。
6. 快捷方式
在配置安装选项后,系统会询问是否要在桌面和启动菜单中创建快捷方式。建议勾选这些选项,以方便日后快速启动软件。
7. 准备安装
确认所有设置无误后,点击“下一步”开始安装过程。安装过程中,用户可以看到进度条,并等待安装完成。
8. 输入许可证密钥
安装完成后,系统会提示用户输入许可证密钥。如果没有现成的密钥,用户可以在网上查找。需要注意的是,使用未经授权的密钥可能会违反软件的使用协议,因此建议用户购买正版软件或获取官方授权的密钥。
以下是一个示例密钥(仅供演示,请勿在实际环境中使用):JU090-6039P-08409-8J0QH-2YR7F。
输入密钥后,点击“完成”以结束安装过程。
三、安装后的配置
1. 启动VMware Workstation
在桌面上找到VMware Workstation的图标,双击打开软件。初次启动时,用户可能会看到一个欢迎界面,点击“继续”以进入主界面。
2. 创建虚拟机
VMware Workstation允许用户创建和管理多个虚拟机。点击主界面上的“创建新的虚拟机”按钮,然后根据向导的提示,选择安装类型(如典型或自定义)、操作系统类型、安装位置等。
在选择操作系统时,用户需要注意选择正确的版本和架构(如32位或64位),以确保虚拟机的正常运行。
3. 安装操作系统
在创建虚拟机后,用户需要安装操作系统。可以选择从ISO文件安装,也可以从物理光盘安装。如果选择从ISO文件安装,请确保ISO文件的路径正确,并选择正确的操作系统版本。
在安装过程中,用户需要按照操作系统的提示进行一系列设置,如选择安装分区、设置管理员密码等。
4. 配置虚拟机设置
虚拟机创建和操作系统安装完成后,用户可以根据需要配置虚拟机的设置。例如,可以调整虚拟机的内存大小、处理器数量、硬盘大小等。这些设置可以通过点击虚拟机窗口上方的“编辑虚拟机设置”按钮来进行。
5. 安装VMware Tools
VMware Tools是VMware提供的一套工具,可以增强虚拟机的性能和功能。在虚拟机中运行操作系统后,用户可以通过虚拟机窗口上方的“安装VMware Tools”按钮来安装这些工具。安装完成后,用户可以享受到更好的图形性能、同步时间、共享文件夹等功能。
四、注意事项
1. 软件更新
为了保持软件的最新状态,用户可以选择开启自动更新功能。不过,在开启之前,请确保自己的网络环境稳定,以避免更新过程中出现问题。
2. 备份虚拟机
虚拟机中运行的操作系统和数据是非常重要的,因此建议用户定期备份虚拟机。可以通过VMware Workstation提供的备份功能,将虚拟机备份到外部硬盘或云存储中。
3. 资源分配
在运行多个虚拟机时,用户需要注意合理分配系统资源。如果资源分配不当,可能会导致虚拟机运行缓慢或崩溃。因此,在创建虚拟机时,建议根据实际需求来设置虚拟机的内存、处理器和硬盘大小等。
4. 兼容性检查
在安装新的操作系统或更新VMware Workstation时,用户需要进行兼容性检查。确保所安装的操作系统与VMware Workstation的版本兼容,以避免出现不兼容的问题。
五、总结
通过本文的介绍,相信用户已经了解了如何安装VMware Workstation 10以及输入许可证密钥的步骤。在使用过程中,用户可以根据实际需求来配置和管理虚拟机,以满足不同的开发、测试和部署需求。同时,用户也需要注意保持软件的最新状态、定期备份虚拟机以及合理分配系统资源等事项,以确保虚拟机的稳定运行和安全性。希望本文能够对用户有所帮助!
- 上一篇: 揭秘《幻想曹操传》万全攻略与解锁隐藏英雄秘籍
- 下一篇: 揭秘!轻松下载《欲望格斗2》的完全指南
-
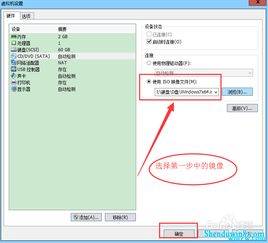 VMware虚拟机如何激活并使用序列号或许可证密钥?资讯攻略11-02
VMware虚拟机如何激活并使用序列号或许可证密钥?资讯攻略11-02 -
 在虚拟机环境中部署原版Windows XP 64位操作系统资讯攻略11-24
在虚拟机环境中部署原版Windows XP 64位操作系统资讯攻略11-24 -
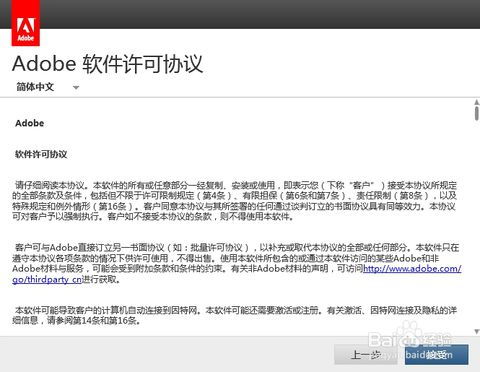 如何轻松安装并成功激活Adobe After Effects CS6?详细教程来了!资讯攻略03-01
如何轻松安装并成功激活Adobe After Effects CS6?详细教程来了!资讯攻略03-01 -
 如何在WIN10系统上轻松注册并激活TeamViewer账户资讯攻略02-25
如何在WIN10系统上轻松注册并激活TeamViewer账户资讯攻略02-25 -
 工商银行电子密码器:轻松掌握安全交易新技巧资讯攻略11-22
工商银行电子密码器:轻松掌握安全交易新技巧资讯攻略11-22 -
 如何高效激活CorelDRAW X6:利用序列号解锁Corelkey的实用指南资讯攻略03-12
如何高效激活CorelDRAW X6:利用序列号解锁Corelkey的实用指南资讯攻略03-12