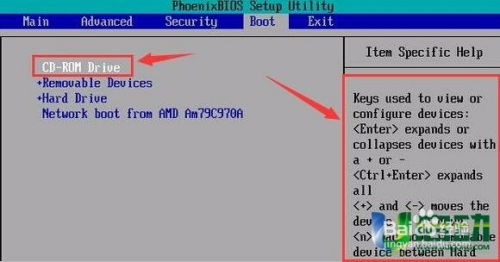轻松学会安装硬盘与光驱的步骤
在安装硬盘和光驱时,无论是为了升级存储空间还是替换老旧设备,了解详细的步骤和注意事项都是至关重要的。本文将以通俗易懂的语言,详细介绍如何安装硬盘和光驱,同时确保内容既实用又搜索引擎友好。

安装前的准备
螺丝刀:通常需要一个十字螺丝刀。
防静电手环:在处理内部硬件时,佩戴防静电手环可以避免静电对硬件造成损害。
硬盘:根据需要选择合适的硬盘,如机械硬盘(HDD)、固态硬盘(SSD)或M.2 NVMe硬盘。
光驱:如果你还需要安装光驱,确保购买的光驱与你的计算机兼容。
螺丝:一些硬盘和光驱可能附带有安装螺丝。
关闭计算机
在进行任何硬件安装之前,一定要确保计算机处于完全关闭状态,并拔掉电源线,以避免任何可能的电击风险。
打开机箱
用螺丝刀小心地打开机箱侧面,确保能够顺利访问内部组件。在打开机箱时,注意力度和方式,避免损坏机箱或其他硬件。
防静电措施
在处理内部硬件时,防静电措施非常重要。除了佩戴防静电手环外,定期触摸机箱的金属部分也能有效释放静电。
安装硬盘
确定硬盘位置
在机箱内部找到硬盘安装位,通常位于特定托架或槽位中。对于HDD和SSD,硬盘托架通常设计为3.5英寸或2.5英寸,根据你的硬盘类型选择相应的托架。
安装硬盘托架(如有需要)
如果机箱中没有预装的硬盘托架,或者你需要更换硬盘托架,可以将托架安装在机箱中的适当位置。通常,托架通过螺丝固定在机箱的相应位置。
固定硬盘
将硬盘放入托架中,用螺丝固定以确保其稳固。对于SSD,可能需要用到较小的螺丝和相应的安装支架。
连接数据线
对于SATA硬盘,使用SATA数据线将硬盘连接到主板上的SATA接口。同时,连接电源线至电源供应器(PSU)。M.2硬盘则直接插入主板的M.2插槽,并通过插槽自动连接电源和数据。
安装光驱
确定光驱位置
在机箱内部找到光驱的安装位,通常光驱的安装位和硬盘托架是分开的,或者可以替换掉某个硬盘托架。
安装光驱托架(如有需要)
一些机箱设计有专门的光驱托架,而另一些则可能需要你自行安装。如果需要安装托架,用螺丝将其固定在机箱的相应位置。
固定光驱
将光驱放入托架中,用螺丝固定。确保光驱的前面板与机箱的前面板对齐,以便能够顺利关闭机箱侧板。
连接数据线
光驱通常使用SATA数据线和电源线连接。使用SATA数据线将光驱连接到主板上的SATA接口,并连接电源线至电源供应器。
检查连接
安装完成后,仔细检查所有数据线和电源线的连接是否牢固。确保硬盘和光驱都已正确连接到主板和电源供应器。
关闭机箱
在确认所有硬件都已正确安装并连接后,重新盖上机箱侧板,并用螺丝固定。确保机箱侧板牢固地固定在机箱上,以避免在使用过程中松动。
启动计算机
将计算机重新连接电源,并启动计算机。观察计算机是否能够顺利启动,并检查BIOS或操作系统中是否能够识别到新安装的硬盘和光驱。
硬盘的初始化与格式化
如果新安装的硬盘未被系统识别,你可能需要进行初始化和格式化。以下是详细步骤:
1. 进入磁盘管理:在Windows系统中,右击“此电脑”,选择“管理”,然后点击“磁盘管理”。
2. 初始化硬盘:若新硬盘未初始化,系统会提示你进行。选择“MBR”或“GPT”格式,根据你的操作系统和需求进行选择。
3. 创建新分区:初始化完成后,对未分配的空间右键选择“新建简单卷”,按照向导完成设置。
4. 格式化硬盘:创建分区时,可以选择文件系统(如NTFS或FAT32)并完成格式化。
故障排除
计算机无法识别硬盘:检查数据线和电源线的连接,确保硬盘已正确初始化和格式化。尝试更换接口或数据线。
硬盘发出异响:可能是硬盘安装不稳或故障。建议备份数据并考虑更换。
系统蓝屏或崩溃:检查硬盘是否存在坏道,使用检测软件确认,并确保驱动程序已更新。
注意事项
在安装过程中,务必确保计算机处于安全状态,避免任何可能的电击风险。
佩戴防静电手环或定期触摸机箱金属部分,以释放静电,避免硬件损坏。
仔细检查所有连接,确保数据线和电源线都已牢固连接。
在进行
-
 轻松学会:用虚拟光驱安装Windows 10系统的步骤资讯攻略11-14
轻松学会:用虚拟光驱安装Windows 10系统的步骤资讯攻略11-14 -
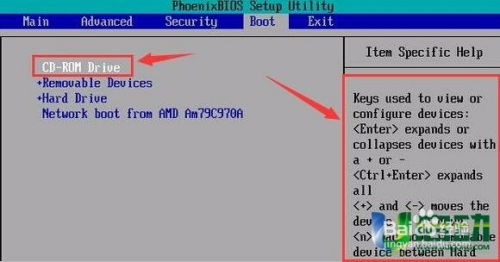 轻松掌握:设置光驱启动的详细步骤资讯攻略11-23
轻松掌握:设置光驱启动的详细步骤资讯攻略11-23 -
 轻松学会:如何打开联想笔记本电脑的光驱资讯攻略11-23
轻松学会:如何打开联想笔记本电脑的光驱资讯攻略11-23 -
 无需U盘或光驱的重装系统方法资讯攻略11-26
无需U盘或光驱的重装系统方法资讯攻略11-26 -
 轻松学会:硬盘安装Windows 7系统全步骤教程资讯攻略11-29
轻松学会:硬盘安装Windows 7系统全步骤教程资讯攻略11-29 -
 轻松学会:刻录系统光盘并安装系统的详细步骤资讯攻略02-14
轻松学会:刻录系统光盘并安装系统的详细步骤资讯攻略02-14