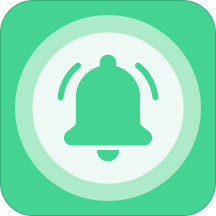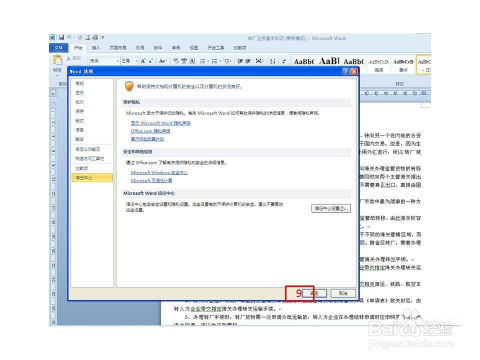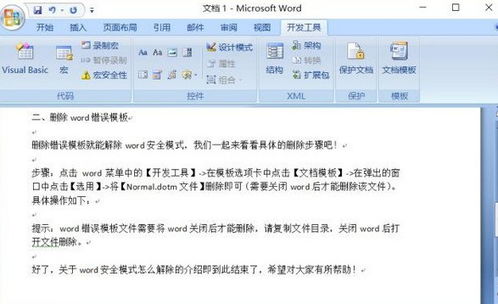Word总提示进入“安全模式”怎么办?
当我们在Windows系统下尝试打开Word文件时,系统可能会弹出一个对话框,提示Word遇到了问题,需要以安全模式运行。如果选择“是”,Word将仅显示一个空白窗口,无法正常加载文档内容;如果选择“否”,Word可能会再次弹出错误对话框,导致无法摆脱的死循环。这种情况下,除了Word外的其他Office组件可能依然能够正常运行。这个问题通常是由Word的模板文件损坏或冲突引起的。那么,Word打不开老提示进入“安全模式”时,我们应该如何解决呢?以下是一些实用的方法和技巧。

一、检查并删除损坏的模板文件
Word在启动时会加载一系列模板文件,这些文件定义了文档的默认格式和布局。如果其中一个或多个模板文件损坏,就可能导致Word无法正常运行。针对这一问题,我们可以通过删除损坏的模板文件来恢复正常。
1. 关闭所有Word进程:
首先,我们需要确保所有Word进程都已关闭。可以通过任务管理器来检查并结束任何正在运行的Word进程。
2. 显示隐藏文件和文件夹:
在Windows资源管理器中,设置显示隐藏的文件和文件夹。模板文件通常被设置为隐藏状态。
3. 定位模板文件:
打开文件夹路径:`C:\Users\Administrator\AppData\Roaming\Microsoft\Templates`(注意:不同Windows版本的路径可能略有不同,如Windows XP的路径为`C:\Documents and Settings\Administrator\Application Data\Microsoft\Templates`)。在这个文件夹中,我们可以找到名为“Normal.dot”或“Normal.dotm”的模板文件。
4. 删除损坏的模板文件:
将找到的模板文件删除。在删除之前,最好先备份这些文件,以防万一。
5. 重建模板文件:
重新启动Word后,它会自动创建一个新的模板文件来替换被删除的损坏文件。
6. 验证问题是否解决:
尝试打开一个Word文档,检查是否还会出现安全模式提示。如果问题已解决,Word应该能够正常加载文档内容。
二、使用安全模式进行修复
如果删除模板文件后问题仍然存在,我们可以尝试在安全模式下进行一些修复操作。
1. 以安全模式启动Word:
点击任务栏的开始按钮,在运行中输入`winword /a`,然后按回车键启动Word。此时,Word将不会显示无法打开的对话框。
2. 删除本地模板:
在安全模式下,Word右侧会出现一个“本机上的模板”列表。右键点击列表中的“空白模板”或损坏的模板,选择删除。
3. 另存文档:
将Word文档另存一下,系统会提示是否替换`normal.dot`。选择“是”,Word会用新的模板替换损坏的模板。
4. 关闭并重新启动Word:
完成上述步骤后,关闭Word并重新启动,检查是否解决了问题。
三、使用Word修复工具
Word自带了一些修复工具,可以尝试使用这些工具来修复损坏的文档或Word程序。
1. 打开Word程序:
打开Word程序,点击左上角的“文件”选项。
2. 选择打开:
在打开对话框中找到要修复的文档。如果文档有损坏,Word会尝试进行修复并打开。
3. 尝试打开其他文档:
如果无法打开某个文档,可以尝试打开其他文档,以确定问题是文档损坏还是软件错误。
四、清理注册表和修复Office安装
有时,Windows注册表中可能存储了与Word相关的错误设置或损坏的键值,这也会导致Word无法正常运行。我们可以使用注册表编辑器来查找并删除这些错误的项。
1. 备份注册表:
在修改注册表之前,一定要先备份注册表,以防出现不可预料的问题。
2. 清理注册表:
使用注册表编辑器(如regedit)查找并删除与Word相关的错误键值。
3. 修复Office安装:
有时,Office安装程序本身可能出现问题或损坏。在控制面板中找到Office程序,选择“修复”选项来修复安装。
五、重置Word用户设置
如果以上方法都无效,我们还可以尝试重置Word的用户设置。这可以通过删除Word的配置文件来实现。
1. 定位配置文件:
配置文件通常位于`C:\Users\Administrator\AppData\Roaming\Microsoft\Word`目录下。
2. 删除配置文件:
删除该目录下的所有文件和文件夹。
3. 重新启动Word:
重新启动Word后,它会重建配置文件。
六、预防措施
为了避免未来再次出现类似的问题,我们可以采取以下预防措施:
1. 定期备份文档和模板文件:
定期备份重要的Word文档和模板文件,以防意外丢失或损坏。
2. 避免在不安全的环境下使用Word:
避免在可能存在病毒或恶意软件的环境中打开Word文档,以防止恶意代码损坏模板文件或系统设置。
3. 及时更新Office程序:
保持Office程序的最新版本,以确保其安全性和稳定性。Microsoft会定期发布更新来修复已知的问题和漏洞。
4. 注意插件和扩展的兼容性:
在使用Word时,注意避免安装不兼容或来源不明的插件和扩展,以防止它们对Word的稳定性和安全性造成威胁。
七、使用数据恢复软件
如果Word文档丢失或损坏,可以尝试使用数据恢复软件来找回文档。例如,数据蛙恢复专家是一款专注扫描和恢复各类丢失的文件和数据的软件,对于Word文档的恢复效果较好。
1. 选择文档类型:
在软件中勾选“文档”,然后选择文档丢失前所保存的磁盘,点击“扫描”。
2. 查看扫描结果:
扫描结束之后,可以按类型对文档进行查看,或直接点击“docx”对扫描到的文档进行查看。如果没有需要恢复的Word文档,可以点击“深度扫描”。
3. 恢复文档:
在扫描结束之后,可以直接利用“筛选器”对Word名称进行搜索,完成后点击“恢复”并等待即可。
结语
Word安全模式问题是一个常见的故障现象,通常与模板文件的损坏或冲突有关。通过删除损坏的模板文件并重建新的模板文件,我们可以解决这一问题。如果问题仍然存在,我们可以尝试清理注册表、修复Office安装或重置用户设置等进阶解决方案。为了预防类似问题的再次发生,我们应该采取一系列预防措施来保护我们的文档和系统安全。希望本文能够帮助大家解决Word安全模式问题,并提高工作效率。
- 上一篇: 揭秘!如何利用淘宝下拉框刷法,轻松解锁营销新优势
- 下一篇: 蚂蚁庄园:哪种肉类被归类为'白肉'?
-
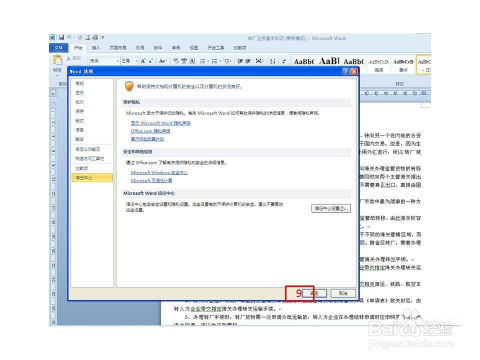 一键解除Word安全模式,轻松恢复正常使用!资讯攻略11-12
一键解除Word安全模式,轻松恢复正常使用!资讯攻略11-12 -
 Word无法正常打开,只能在安全模式下运行怎么办?资讯攻略11-18
Word无法正常打开,只能在安全模式下运行怎么办?资讯攻略11-18 -
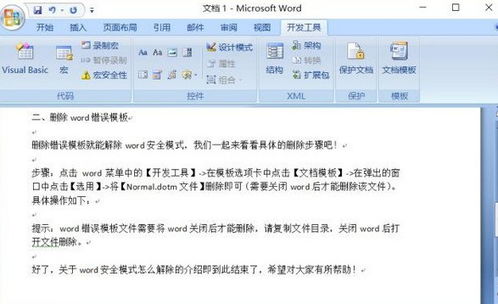 如何轻松解除Word安全模式资讯攻略12-06
如何轻松解除Word安全模式资讯攻略12-06 -
 如何在Word中以安全模式打开文件资讯攻略11-13
如何在Word中以安全模式打开文件资讯攻略11-13 -
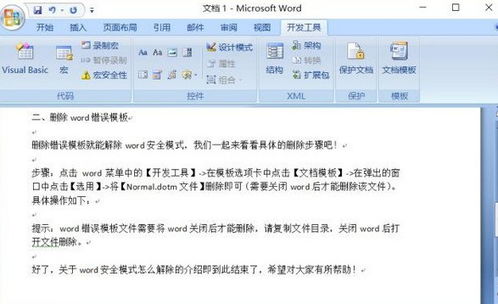 解除Word安全模式的有效方法资讯攻略02-25
解除Word安全模式的有效方法资讯攻略02-25 -
 DNF安全模式解除网页卡顿转圈?教你轻松破解!资讯攻略12-03
DNF安全模式解除网页卡顿转圈?教你轻松破解!资讯攻略12-03