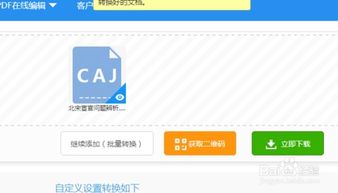Win10写字板编辑的文档怎样保存为TXT格式?
在Win10系统中,虽然微软Office套件因其强大的功能和丰富的特性受到广泛欢迎,但对于那些偶尔需要编辑文本文件而不想安装庞大Office套件的用户来说,系统自带的写字板(WordPad)便是一个非常好的选择。写字板提供了简洁直观的界面,能满足大多数基本文本编辑需求。而TXT格式作为一种非常基础的文本文件格式,被广泛应用于各种设备和软件之间传递文本信息。接下来,我们将详细介绍如何在Win10中使用写字板编辑文档并将其保存为TXT格式。

写字板的基础操作
在开始具体介绍保存步骤之前,先了解一下写字板的基本操作有助于更高效地使用它。Win10系统自带的写字板通常位于“开始”菜单的“所有应用”或“Windows附件”文件夹中。你可以通过直接点击菜单中的写字板图标来启动它,也可以使用小娜语音助手,说出“打开写字板”来进行快速启动。

打开写字板
1. 通过开始菜单:点击屏幕左下角的“开始”按钮,找到“Windows附件”文件夹,并点击其中的“写字板”图标。

2. 使用小娜助手:点击任务栏右侧的小娜图标(一个圆形麦克风或圆圈带波浪线的图标),说出“打开写字板”,系统将自动搜索并打开写字板程序。

编辑文档
打开写字板后,你将看到一个简洁的编辑窗口。在这个窗口中,你可以:
输入文本:直接在窗口中间的光标位置输入你需要的文字。
格式设置:利用上方的工具栏调整字体、字号、加粗、斜体等样式。
段落设置:可以调整对齐方式(左对齐、右对齐、居中对齐等),还可以添加项目符号和编号。
插入对象:除了文本,写字板还支持插入图片和其他对象,使文档更加丰富。
保存为TXT格式
编辑完成后,下一步就是将文档保存为TXT格式。尽管写字板默认保存的格式是RTF(Rich Text Format,富文本格式),但你完全可以选择将其保存为纯文本格式(TXT),以满足某些特定的需求或与其他设备/软件更好地兼容。
以下是具体步骤:
1. 点击“文件”菜单:在写字板窗口的左上角,你会看到一个带有“文件”字样的标签。点击它,将弹出一个下拉菜单。
2. 选择“另存为”:在下拉菜单中,找到并点击“另存为”选项。如果你的文档还没有保存过,可以直接点击“保存”或“另存为”开始保存过程。不过为了指定保存格式,通常建议使用“另存为”。
3. 选择保存位置:接下来,会弹出一个“另存为”对话框。在这个对话框中,你可以选择文档要保存的位置(例如桌面、文档文件夹等)。通过左侧的导航栏或直接在地址栏输入路径来浏览和选择目标位置。
4. 选择保存类型:在“另存为”对话框中,最重要的步骤是选择正确的保存类型。在“保存类型”下拉菜单中,默认情况下可能显示的是“所有文件”或“写字板文档(*.rtf)”。为了将文档保存为TXT格式,你需要点击下拉菜单并找到“纯文本文档(*.txt)”选项。点击它。
5. 命名文件并点击保存:在文件名栏中输入你想要的文件名(如果你已经保存过这个文档并使用了相同的位置和名称,这一步可能会覆盖原文件)。确认文件名、位置和保存类型无误后,点击对话框底部的“保存”按钮。
6. 保存成功:一旦点击“保存”,系统会立即将你的写字板文档以TXT格式保存到指定的位置。如果一切正常,你将在目标文件夹中看到一个新的TXT文件,其内容与你在写字板中编辑的内容完全一致。
注意事项
文件兼容性:保存为TXT格式后,文档的格式信息(如字体、颜色、图片等)将无法保留。这是因为TXT文件仅支持纯文本内容。因此,在决定保存格式之前,请确保这种格式满足你的需求。
文件恢复:虽然写字板会自动保存正在编辑的文档(通常是每几分钟自动保存一次),但在进行重大更改之前,建议手动保存以防止意外丢失数据。
路径选择:为了避免混乱和找不到文件的情况,建议选择你熟悉的位置来保存文档。例如,桌面或特定的文档文件夹都是不错的选择。
命名规范:在命名文件时,建议使用有意义且易于理解的名称。同时,避免使用特殊字符或过长的名称,以确保文件的兼容性和易管理性。
结语
通过本文的介绍,你现在应该能够轻松地在Win10系统中使用写字板编辑文档并将其保存为TXT格式了。无论是为了节省存储空间、提高文件兼容性还是其他原因,掌握这一技能都将为你带来更多的便利和效率。如果你在使用写字板或其他Win10系统功能时遇到任何问题,欢迎随时提问和寻求帮助。
-
 Win 10轻松指南:如何将写字板文档转换为PDF格式并保存资讯攻略11-24
Win 10轻松指南:如何将写字板文档转换为PDF格式并保存资讯攻略11-24 -
 如何在WIN7系统自带的写字板中编辑文档?资讯攻略11-17
如何在WIN7系统自带的写字板中编辑文档?资讯攻略11-17 -
 怎样把网页HTML转换成TXT格式?资讯攻略11-25
怎样把网页HTML转换成TXT格式?资讯攻略11-25 -
 轻松学会:在九雷文档转换器中将HTML转换为TXT资讯攻略11-14
轻松学会:在九雷文档转换器中将HTML转换为TXT资讯攻略11-14 -
 为Win7电脑轻松添置PDF虚拟打印机,实现高效文档转换资讯攻略11-07
为Win7电脑轻松添置PDF虚拟打印机,实现高效文档转换资讯攻略11-07 -
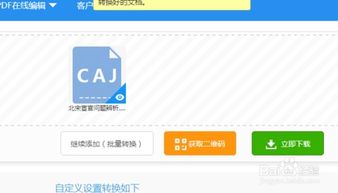 轻松转换:将知网CAJ文档秒变Word文档的技巧资讯攻略11-25
轻松转换:将知网CAJ文档秒变Word文档的技巧资讯攻略11-25