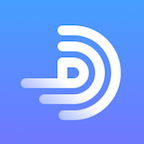轻松解决设备管理器中的感叹号和问号未知设备问题
在日常使用电脑的过程中,许多用户可能会遇到设备管理器中出现感叹号或问号标记的未知设备问题。这些标记通常表明系统无法识别或正确安装这些设备的驱动程序,从而影响到设备的正常使用。为了帮助大家更好地解决这一问题,本文将详细介绍设备管理器中感叹号和问号未知设备的解决方法。

首先,当设备管理器中出现感叹号或问号时,我们需要先明确这些标记的含义。感叹号通常表示设备驱动程序存在问题,可能是驱动程序未安装、安装不正确或已损坏。问号则通常表示设备未被系统识别,即没有合适的驱动程序与之匹配。
一、检查设备连接
解决未知设备问题的第一步是检查设备的物理连接。确保所有设备都已正确连接到电脑,包括USB设备、打印机、摄像头等。对于USB设备,可以尝试更换USB接口或使用其他USB线进行测试,以排除连接不良或线缆损坏的可能性。
二、更新驱动程序
1. 自动更新驱动程序
Windows系统提供了自动更新驱动程序的功能。当设备管理器中出现未知设备时,可以尝试使用系统的自动更新功能来查找并安装合适的驱动程序。具体步骤如下:
打开设备管理器(可通过右键单击“此电脑”或“计算机”图标,选择“管理”,然后在打开的计算机管理窗口中找到“设备管理器”);
在设备管理器中找到带有感叹号或问号的未知设备;
右键单击该设备,选择“更新驱动程序软件”;
选择“自动搜索更新的驱动程序软件”;
等待系统搜索并安装驱动程序。
2. 手动更新驱动程序
如果自动更新驱动程序无法解决问题,可以尝试手动更新驱动程序。具体步骤如下:
在设备管理器中找到未知设备;
右键单击该设备,选择“属性”;
在打开的属性窗口中,切换到“驱动程序”选项卡;
点击“更新驱动程序”按钮;
选择“浏览计算机以查找驱动程序软件”;
浏览到包含驱动程序文件的文件夹,然后选择相应的驱动程序进行安装。
为了找到正确的驱动程序,你可能需要知道设备的制造商和型号。这些信息通常可以在设备的标签或官方网站上找到。如果你不确定设备的制造商和型号,可以尝试使用驱动程序更新工具或第三方驱动程序数据库来查找合适的驱动程序。
三、卸载并重新安装驱动程序
如果更新驱动程序无法解决问题,可以尝试卸载并重新安装驱动程序。具体步骤如下:
在设备管理器中找到未知设备;
右键单击该设备,选择“卸载设备”;
确认卸载操作;
重新启动电脑;
等待系统重新识别并安装驱动程序。
有时,卸载驱动程序后,系统可能会自动搜索并安装合适的驱动程序。如果没有自动安装,你可以按照手动更新驱动程序的步骤进行安装。
四、检查硬件问题
如果以上方法都无法解决问题,可能是硬件本身存在问题。在这种情况下,你可以尝试以下步骤:
检查设备是否工作正常。例如,对于USB设备,可以尝试在其他电脑上测试该设备是否正常工作。
检查设备是否与电脑兼容。有些设备可能只支持特定版本的Windows系统或特定的硬件配置。
检查设备是否有物理损坏。例如,USB接口是否松动、损坏等。
如果确定是硬件问题,你可能需要联系设备制造商或购买新的设备来替换有问题的设备。
五、使用系统恢复功能
如果你最近安装了新的驱动程序或更新了系统,并且这些更改导致了未知设备问题的出现,你可以尝试使用系统恢复功能来还原到之前的状态。具体步骤如下:
打开控制面板(可通过开始菜单搜索“控制面板”并打开);
在控制面板中找到并单击“恢复”;
在恢复窗口中,选择“打开系统还原”;
按照提示选择还原点并进行系统还原。
请注意,系统还原会删除自还原点以来所做的所有更改,包括安装的驱动程序和更新的程序。因此,在执行系统还原之前,请确保已备份所有重要数据。
六、使用专业工具进行诊断
如果你仍然无法解决未知设备问题,可以使用一些专业的工具进行诊断。例如,驱动程序更新工具可以自动检测并更新所有过时的驱动程序,从而解决驱动程序相关的问题。此外,硬件诊断工具可以检测硬件故障并提供相应的解决方案。
在选择专业工具时,请确保选择可信赖的制造商和供应商。避免下载和使用来源不明的工具,以防止恶意软件的感染。
总结起来,解决设备管理器中感叹号和问号未知设备的问题需要综合考虑多个方面。从检查设备连接到更新驱动程序、卸载并重新安装驱动程序、检查硬件问题到使用系统恢复功能和专业工具进行诊断,每个步骤都有其特定的应用场景和注意事项。希望本文的介绍能够帮助你更好地解决这一问题,让你的电脑设备恢复正常工作。
- 上一篇: 如何使用谷歌人体浏览器
- 下一篇: 探寻魔兽世界:瑟银矿富集地全揭秘
-
 解决电脑问题:未知设备显示黄色叹号,U盘和USB硬盘无法识别怎么办?资讯攻略11-07
解决电脑问题:未知设备显示黄色叹号,U盘和USB硬盘无法识别怎么办?资讯攻略11-07 -
 U盘插入无显示,设备管理器现感叹号 - 百度经验资讯攻略11-14
U盘插入无显示,设备管理器现感叹号 - 百度经验资讯攻略11-14 -
 U盘插入电脑无反应?出现USB Mass Storage Device感叹号怎么办?资讯攻略02-01
U盘插入电脑无反应?出现USB Mass Storage Device感叹号怎么办?资讯攻略02-01 -
 解决开机频繁弹出'找到新硬件向导'的实用方法资讯攻略11-10
解决开机频繁弹出'找到新硬件向导'的实用方法资讯攻略11-10 -
 QQ发消息出现红色感叹号怎么办?资讯攻略11-03
QQ发消息出现红色感叹号怎么办?资讯攻略11-03 -
 轻松解决:区域中找不到无线网络连接的困扰资讯攻略11-02
轻松解决:区域中找不到无线网络连接的困扰资讯攻略11-02