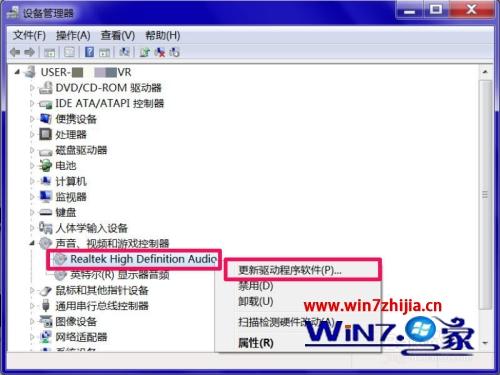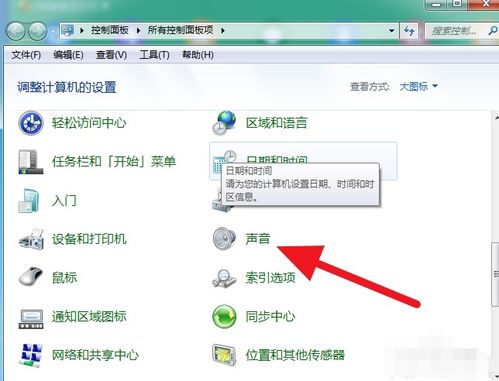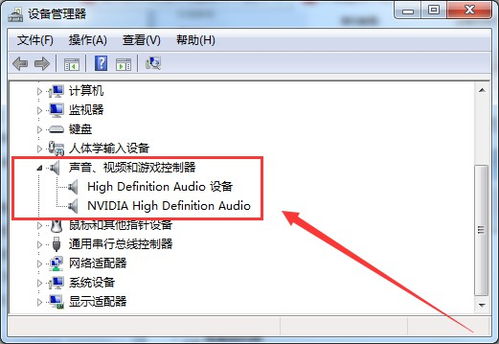电脑右下角的声音图标消失了该怎么办?
在日常生活中,我们经常依赖电脑来完成各种任务,无论是工作、学习还是娱乐。电脑的声音系统作为我们与电脑互动的重要部分,一旦出现问题,往往会给我们带来诸多不便。其中,一个常见的问题就是电脑右下角的声音图标不见了。这个问题可能看似简单,但实则涉及到系统设置、驱动程序、病毒等多个方面。那么,当电脑右下角的声音图标消失时,我们应该怎么办呢?

首先,我们需要明确声音图标不见的可能原因。最常见的原因之一是系统设置的更改。有时候,我们可能会不小心更改了系统设置,导致声音图标被隐藏。此外,驱动程序的问题也可能导致声音图标消失。如果音频驱动程序损坏或过时,系统可能无法正常显示声音图标。另外,病毒或恶意软件的感染也可能导致系统文件损坏,进而引起声音图标消失的问题。

针对这些可能的原因,我们可以采取以下步骤来尝试恢复声音图标:
第一步,检查系统设置。首先,我们需要右键点击任务栏,选择“属性”选项。在打开的属性窗口中,找到“通知区域”的“自定义”按钮并点击。在自定义通知窗口中,我们可以看到一个列表,列出了所有可以在任务栏上显示的图标和通知。在这个列表中,找到“音量”选项,并确保它被设置为“显示图标和通知”或“仅显示通知”。如果它被设置为“隐藏图标和通知”,那么声音图标就不会显示在任务栏上。更改设置后,点击“确定”按钮保存更改,然后查看任务栏上是否出现了声音图标。
第二步,检查驱动程序。如果系统设置没有问题,那么我们需要考虑驱动程序的问题。首先,我们可以右键点击“此电脑”或“计算机”图标,选择“管理”选项。在计算机管理窗口中,找到“设备管理器”并点击。在设备管理器中,展开“声音、视频和游戏控制器”选项,查看是否有任何音频设备出现黄色感叹号或红色叉号。如果有,这表示音频驱动程序存在问题。此时,我们可以右键点击问题设备,选择“更新驱动程序”选项。系统会自动搜索并安装最新的驱动程序。如果系统无法找到最新的驱动程序,我们可以访问电脑制造商的官方网站或音频设备制造商的官方网站,手动下载并安装最新的驱动程序。
第三步,运行系统文件检查器。如果以上两步都没有解决问题,那么我们需要考虑系统文件是否损坏。在这种情况下,我们可以使用系统自带的系统文件检查器(SFC)来扫描并修复损坏的系统文件。首先,我们需要以管理员身份运行命令提示符。在命令提示符窗口中,输入“sfc /scannow”命令并按回车键。系统文件检查器将开始扫描系统文件,并自动修复发现的任何问题。扫描和修复过程可能需要一些时间,请耐心等待。修复完成后,重新启动电脑并查看声音图标是否恢复。
第四步,检查病毒或恶意软件。如果以上步骤都没有解决问题,那么我们需要考虑是否感染了病毒或恶意软件。在这种情况下,我们可以使用可靠的杀毒软件进行全面扫描。杀毒软件将检测并清除任何潜在的威胁。扫描完成后,根据杀毒软件的提示进行必要的操作,然后重新启动电脑并查看声音图标是否恢复。
除了以上步骤外,我们还可以尝试一些其他的方法来解决声音图标不见的问题。例如,我们可以尝试恢复系统到之前的一个还原点。这可以撤销最近对系统所做的更改,并可能恢复声音图标。要执行系统还原,请按照以下步骤操作:首先,打开“控制面板”并选择“系统和安全”选项。然后,点击“系统”选项并选择左侧的“系统保护”链接。在打开的窗口中,点击“系统还原”按钮并按照提示进行操作。选择一个可用的还原点并按照提示完成还原过程。
另外,我们还可以尝试创建一个新的用户账户并查看声音图标是否在新账户中显示。有时候,特定的用户账户配置文件可能损坏,导致声音图标无法显示。通过创建一个新的用户账户并登录,我们可以确定问题是否与特定的用户账户有关。如果声音图标在新账户中显示正常,那么我们可以考虑将旧账户中的重要数据备份并删除旧账户,然后在新账户中继续使用电脑。
总之,当电脑右下角的声音图标不见时,我们不必过于担心。通过检查系统设置、驱动程序、病毒或恶意软件以及尝试其他解决方法,我们很有可能能够恢复声音图标并继续正常使用电脑的声音系统。在解决问题的过程中,请确保遵循正确的步骤并谨慎操作以避免对系统造成进一步的损坏。如果问题依然存在,我们可以考虑寻求专业的技术支持来帮助解决问题。
- 上一篇: 制作手工贺卡的步骤
- 下一篇: 如何轻松连接无线路由器到电信光纤宽带?光猫设置全攻略
-
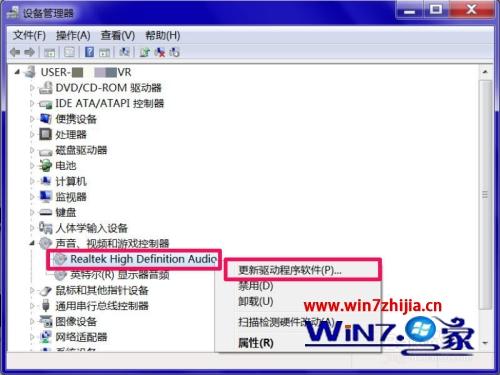 电脑声音图标消失了该怎么恢复?资讯攻略11-10
电脑声音图标消失了该怎么恢复?资讯攻略11-10 -
 电脑桌面右下角音量图标消失了怎么办?资讯攻略12-08
电脑桌面右下角音量图标消失了怎么办?资讯攻略12-08 -
 轻松找回!电脑右下角消失的小喇叭和声音控制器资讯攻略12-02
轻松找回!电脑右下角消失的小喇叭和声音控制器资讯攻略12-02 -
 桌面回收站图标消失了该怎么办?资讯攻略11-29
桌面回收站图标消失了该怎么办?资讯攻略11-29 -
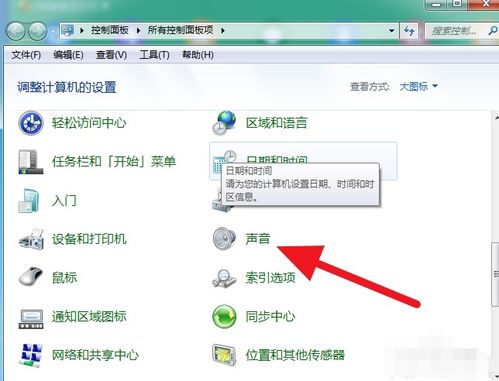 找回消失的电脑声音图标,轻松解决烦恼!资讯攻略11-14
找回消失的电脑声音图标,轻松解决烦恼!资讯攻略11-14 -
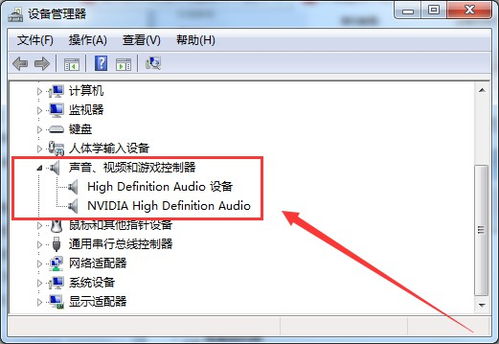 声音图标消失了怎么办?资讯攻略11-17
声音图标消失了怎么办?资讯攻略11-17