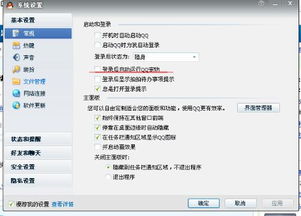如何关闭电脑开机自启动项
当我们打开电脑,伴随着启动过程,一些程序会自动运行。这些自动运行的程序被称为开机启动项。虽然有些启动项对于电脑的正常运行是必要的,但很多程序会未经同意就设置自己为开机启动,这不仅会拖慢开机速度,还可能占用系统资源,导致电脑运行缓慢。因此,了解如何关闭电脑开机启动项,对于优化电脑性能至关重要。以下是几种常见的方法来关闭电脑开机启动项。

方法一:使用任务管理器关闭启动项
任务管理器是Windows系统中一个重要的工具,可以用来查看和管理正在运行的程序、进程以及服务。利用任务管理器,我们可以轻松地关闭不需要的开机启动项。
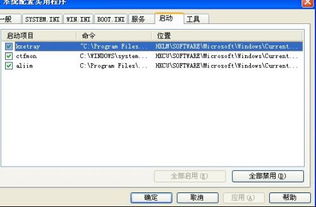
1. 打开任务管理器

同时按下键盘上的Ctrl+Alt+Delete键,会弹出一个选项菜单。
在选项菜单中选择“任务管理器”,打开任务管理器窗口。
2. 找到启动项
在任务管理器窗口中,找到并点击“启动”选项卡。这里列出了所有设置为开机自动运行的程序。
3. 禁用启动项
选中你想要关闭的启动项,右键点击它,然后选择“禁用”。这样,该程序在下次开机时将不会自动运行。
方法二:使用系统配置实用程序关闭启动项
系统配置实用程序(msconfig)是一个用于管理Windows启动设置的工具。通过它,我们可以查看和修改系统启动时加载的服务、启动程序和引导选项。
1. 打开系统配置实用程序
同时按下键盘上的Win+R键,打开“运行”对话框。
在对话框中输入“msconfig”,然后点击“确定”,打开系统配置实用程序窗口。
2. 找到启动项
在系统配置实用程序窗口中,点击“启动”选项卡。这里列出了所有设置为开机自动运行的程序。
3. 禁用启动项
选中你想要关闭的启动项,然后勾选它旁边的“禁用”选项。或者,你可以右键点击该程序,然后选择“禁用”。
4. 保存并重启
设置完成后,点击“确定”按钮保存设置。系统会提示你重启电脑以使更改生效。
方法三:通过系统设置关闭启动项
Windows 10及更高版本的系统中,也可以通过系统设置来管理启动项。
1. 打开设置
点击左下角的开始按钮,然后点击设置图标,进入系统设置。
2. 找到应用设置
在系统设置中,点击“应用”选项,然后选择“启动”。
3. 管理启动项
在这里,你可以看到所有设置为开机自动运行的程序。找到你想要关闭的启动项,然后关闭它旁边的开关按钮。
方法四:使用第三方软件关闭启动项
除了系统自带的工具外,还可以使用第三方软件来管理启动项。这些软件通常提供了更强大的功能和更直观的界面,使得管理启动项变得更加简单和方便。
1. 选择第三方软件
市场上有许多第三方软件可以用来管理启动项,如金山毒霸、360安全卫士、火绒安全软件等。选择你信任的软件进行安装。
2. 找到启动项管理功能
打开你选择的第三方软件,在软件的主界面中找到启动项管理功能。通常这个功能会被归类在“优化加速”、“系统工具”或“启动管理”等模块下。
3. 禁用启动项
在启动项管理功能中,你可以看到所有设置为开机自动运行的程序。选中你想要关闭的启动项,然后点击禁用或删除按钮。
注意事项
在关闭电脑开机启动项时,有几点需要注意:
1. 不要随意禁用系统服务
有些启动项是系统服务,它们对于系统的正常运行是必要的。如果你不确定某个启动项是否可以禁用,最好先查看它的描述或咨询专业人士。
2. 注意软件依赖
有些软件需要依赖其他程序或服务才能正常运行。如果你禁用了这些依赖项,可能会导致软件无法启动或运行不稳定。
3. 定期检查和更新
随着时间的推移,你可能会安装新的软件,这些软件可能会自动设置为开机启动。因此,建议你定期检查和更新你的启动项设置,以确保它们符合你的需求。
4. 使用可靠的第三方软件
如果你选择使用第三方软件来管理启动项,请确保该软件是可靠的、安全的,并且有良好的用户评价。避免使用来源不明的软件,以防止恶意软件的入侵。
总结
关闭电脑开机启动项是优化电脑性能的一个重要步骤。通过任务管理器、系统配置实用程序、系统设置或第三方软件,我们可以轻松地管理和禁用不需要的启动项。在操作过程中,请注意不要随意禁用系统服务,注意软件依赖关系,
- 上一篇: 哈利波特游戏中,如何让海格对古灵阁小车感到头晕目眩的攻略?
- 下一篇: 情人节赠女友的完美礼物推荐
-
 轻松掌握!关闭Win7开机自启动软件的实用技巧资讯攻略11-08
轻松掌握!关闭Win7开机自启动软件的实用技巧资讯攻略11-08 -
 如何关闭QQ音乐开机自启功能资讯攻略11-17
如何关闭QQ音乐开机自启功能资讯攻略11-17 -
 轻松掌握:如何快速取消WIN7开机启动项资讯攻略12-05
轻松掌握:如何快速取消WIN7开机启动项资讯攻略12-05 -
 Win10开机速度慢,该如何解决?资讯攻略01-26
Win10开机速度慢,该如何解决?资讯攻略01-26 -
 电脑启动项优化:让开机速度飞起来!资讯攻略11-23
电脑启动项优化:让开机速度飞起来!资讯攻略11-23 -
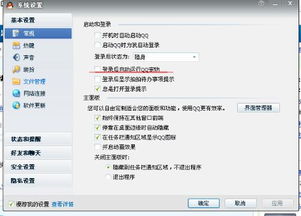 如何关闭开机自动登录QQ宠物?资讯攻略11-02
如何关闭开机自动登录QQ宠物?资讯攻略11-02