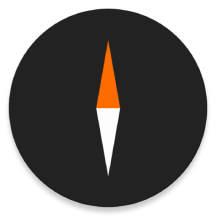探索CMD:定义与实用指南
cmd是什么以及如何使用cmd

CMD,全称Command Prompt(命令提示符),是Windows操作系统中一个功能强大的命令行界面工具。与图形用户界面(GUI)不同,CMD通过键入文本命令的方式与计算机进行交互,能够执行各种系统管理和自动化任务。无论是文件操作、网络配置,还是进程管理,CMD都提供了丰富的命令和参数,帮助用户高效地完成各种操作。

一、CMD的基本概念
CMD,即命令提示符,是Windows中用于执行命令的文本界面工具。它提供了一种通过命令行界面来控制和管理计算机的方法。与GUI的图形元素和可视化控件不同,CMD完全依赖于文本命令,用户可以通过键入命令来执行各种任务。CMD不仅是系统管理员进行高效管理的工具,也是程序员和开发者进行自动化脚本编写的利器。

二、CMD的打开方法
要使用CMD,首先需要知道如何打开它。以下是几种常用的打开CMD的方法:

1. 通过开始菜单:

点击屏幕左下角的“开始”按钮。
在搜索框中输入“cmd”或“命令提示符”。
选择搜索结果中的“命令提示符”选项即可打开。
2. 使用快捷键:
按下键盘上的Win + R组合键,打开“运行”对话框。
在对话框中输入“cmd”,然后点击“确定”或按下Enter键,即可快速启动命令提示符。
3. 通过文件资源管理器:
在文件资源管理器中导航到任意文件夹。
按住Shift键,同时鼠标右键点击文件夹空白处。
在弹出的菜单中选择“在此处打开命令窗口”选项,即可在当前文件夹下打开一个CMD窗口。
另一种方法是,在地址栏中输入“cmd ”,然后按Enter键,同样可以在当前文件夹下打开CMD。
三、CMD的常用命令
CMD提供了丰富的命令和参数,以下是一些常用的CMD命令及其用法:
1. 查看当前目录:
输入`dir`命令,按下回车键,即可列出当前目录下的所有文件和文件夹。
2. 改变目录:
使用`cd`命令加上目标路径(如`cd Documents`),可以切换到指定的文件夹。
若要返回上一级目录,则输入`cd ..`。
3. 创建文件夹:
通过`mkdir`命令加上文件夹名(如`mkdir NewFolder`),可以在当前目录下创建新文件夹。
4. 删除文件或文件夹:
使用`del`命令删除文件(如`del oldfile.txt`)。
`rmdir`命令用于删除空文件夹,而`rmdir /s /q`可强制删除非空文件夹及其内容(请谨慎使用)。
5. 运行程序:
直接在CMD中输入程序名(如`notepad`)或完整路径,即可启动该程序。
6. 批处理文件:
将多个命令保存在一个文本文件中,并将其扩展名改为`.bat`。
双击该文件即可自动按顺序执行其中的命令。
7. 环境变量:
通过`set`命令查看或设置环境变量,这对于配置系统路径、优化程序运行等非常有用。
8. 网络命令:
`ping`命令用于测试网络连接,例如输入`ping www.baidu.com`并按下Enter键,可以查看当前电脑与百度网站之间的网络连接状态。
`ipconfig`命令用于查看当前电脑的IP地址、子网掩码、默认网关等信息。
9. 文件操作命令:
`copy`命令用于复制文件,例如`copy source.txt destination.txt`。
`move`命令用于移动文件,例如`move source.txt destination.txt`。
`ren`或`rename`命令用于重命名文件或文件夹,例如`ren old_name new_name`。
10. 其他命令:
`cls`或`clear screen`命令用于清理屏幕,清除CMD窗口中的历史命令输出。
`exit`命令用于退出CMD窗口。
四、CMD的高级用法
除了基本的文件和网络命令,CMD还支持更高级的用法,如脚本编写、错误处理和调试等。
1. 脚本编写:
CMD脚本是一种自动化执行系统任务和管理文件系统的工具。
通过将多个命令组合在一起,并保存在`.bat`或`.cmd`文件中,可以实现复杂的自动化任务。
脚本中可以使用变量、条件语句、循环语句等控制流程。
2. 错误处理和调试:
CMD提供了基本的错误处理机制,如使用`if errorlevel`检查上一个命令的退出代码。
-
 Win10命令提示符遭禁?解锁管理员权限的终极指南!资讯攻略11-02
Win10命令提示符遭禁?解锁管理员权限的终极指南!资讯攻略11-02 -
 轻松解决Win7系统CMD中文乱码问题资讯攻略11-15
轻松解决Win7系统CMD中文乱码问题资讯攻略11-15 -
 电脑定时关机与取消关机:CMD命令轻松搞定资讯攻略01-20
电脑定时关机与取消关机:CMD命令轻松搞定资讯攻略01-20 -
 如何将CMD命令提示符恢复为默认设置资讯攻略12-09
如何将CMD命令提示符恢复为默认设置资讯攻略12-09 -
 Win7系统设置电脑定时关机的详细步骤资讯攻略11-23
Win7系统设置电脑定时关机的详细步骤资讯攻略11-23 -
 如何使用CMD命令查看电脑配置?资讯攻略11-12
如何使用CMD命令查看电脑配置?资讯攻略11-12