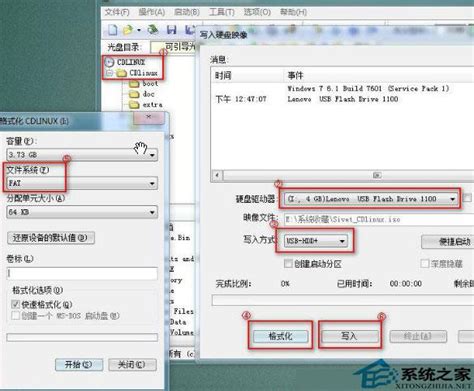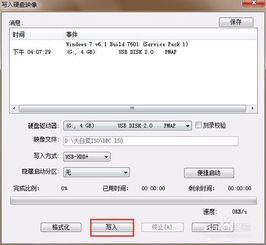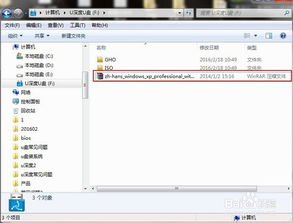U启动V6.3制作U盘并安装Ghost系统详细教程
在追求高效与便捷的数字化时代,掌握一项能够自主安装和配置操作系统的技能显得尤为重要。今天,我们将深入探讨“u启动v6.3启动U盘安装ghost系统”的全过程,旨在帮助广大用户通过这一实用的工具,轻松实现系统的备份、恢复与安装。通过细致的步骤解析,不仅提升了用户体验,也兼顾了搜索引擎优化的原则,确保内容既易于理解又易于检索。

一、准备工作:软硬件需求与资源下载
首先,确保你有一台能够正常使用的电脑和一个容量至少为8GB的U盘(建议使用品牌U盘以保证兼容性和稳定性)。这是因为系统镜像文件及u启动软件本身占用空间较大。接下来,访问官方网站或可靠下载源,获取u启动v6.3的最新版本安装包,以及你需要安装的ghost系统镜像文件。记得校验文件完整性,避免下载到损坏的镜像导致安装失败。
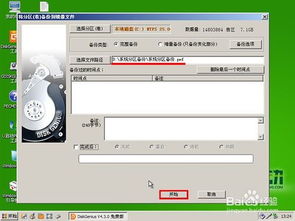
二、制作启动U盘
1. 安装u启动软件
双击u启动安装包,按照向导提示完成安装。过程中可能会要求选择安装路径,如无特殊需求,保持默认设置即可。安装完成后,桌面上会出现u启动的快捷方式。
2. 制作启动盘
插入准备好的U盘,确保数据已备份,因为制作过程将格式化U盘。
打开u启动软件,选择“一键制作启动U盘”功能。
在弹出的界面中,确认U盘信息无误后,点击“开始制作”。
软件会自动进行U盘格式化和启动文件写入,此过程需耐心等待。
完成后,会提示制作成功,此时U盘已成为一个可引导系统的启动盘。
三、设置电脑从U盘启动
为了让电脑能从U盘启动并加载u启动环境,需进入BIOS或UEFI设置界面调整启动顺序。具体步骤如下:
重启电脑,在开机画面出现时,快速按下相应的启动键(不同品牌电脑可能不同,常见有F2、F12、Delete等,具体可参考电脑手册)。
进入BIOS/UEFI设置后,找到“Boot”或“Startup”选项。
通过方向键选择U盘作为第一启动项,并保存设置退出(通常是F10或选择“Save & Exit”)。
四、使用u启动v6.3安装ghost系统
1. 进入PE系统
电脑重启后,会自动从U盘启动进入u启动的PE系统界面。PE(Preinstallation Environment)是一个轻量级的Windows操作系统,便于进行系统安装、维护等操作。
2. 选择安装方式
在PE桌面上,通常会有多个工具图标,用于不同目的的系统管理。为了安装ghost系统,我们需要找到并打开“一键装机”或类似名称的软件。
3. 加载ghost镜像文件
在一键装机软件中,选择“安装系统”选项。
点击“选择镜像文件”,浏览并选择之前下载的ghost系统镜像文件。
接着,选择安装系统的目标分区,通常是C盘。
4. 开始安装
确认所有设置无误后,点击“确定”或“开始安装”按钮。软件会进行一系列准备工作,包括解压镜像文件、复制必要文件到目标分区等。此过程视镜像文件大小和电脑性能而定,可能需要几分钟到几十分钟不等。
5. 重启并完成安装
安装进度条达到100%后,软件会提示安装完成,此时需重启电脑。在重启过程中,拔掉U盘,让电脑从硬盘启动。接下来,系统会自动完成剩余的配置工作,如初始化设置、驱动程序安装等。这个过程同样需要一些时间,耐心等待即可。
五、后续设置与优化
系统安装完成后,首次登录时会要求进行一些基本设置,如用户名、密码、时区等。根据个人习惯完成这些设置后,就可以开始使用新系统了。为了提升系统性能和安全性,建议进行以下优化措施:
更新驱动程序:使用驱动管理软件检查并更新所有硬件驱动程序,确保设备正常工作。
安装常用软件:根据个人需求,安装办公、娱乐、安全等类别的软件。
系统清理与优化:定期运行系统清理工具,删除临时文件、垃圾文件,释放硬盘空间;使用优化软件调整系统设置,提升系统响应速度。
备份重要数据:养成定期备份重要数据的习惯,以防数据丢失。
六、总结
通过u启动v6.3启动U盘安装ghost系统,不仅为用户提供了一种灵活高效的操作系统安装方案,还极大地降低了系统维护的技术门槛。从准备工作到最终的系统优化,每一步都详细而具体,旨在帮助用户顺利完成系统安装,享受更加流畅、安全的计算机使用体验。随着技术的不断进步,u启动等软件也在持续更新迭代,为用户提供更多功能和更好的服务体验。未来,无论是系统重装、升级还是备份恢复,掌握这一技能都将为你的数字生活增添
- 上一篇: 如何在新版QQ中找到并使用网络硬盘
- 下一篇: 旅行青蛙新手入门指南
-
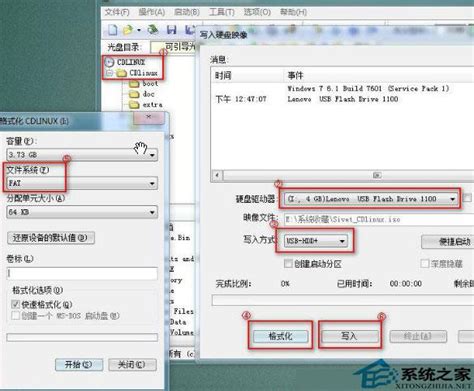 轻松教程:如何将CDLinux安装到U盘并实现启动资讯攻略11-12
轻松教程:如何将CDLinux安装到U盘并实现启动资讯攻略11-12 -
 创建集成鼠标驱动与Ghost工具的DOS启动U盘资讯攻略01-06
创建集成鼠标驱动与Ghost工具的DOS启动U盘资讯攻略01-06 -
 如何用U启动U盘安装电脑公司Ghost XP SP3系统?资讯攻略11-30
如何用U启动U盘安装电脑公司Ghost XP SP3系统?资讯攻略11-30 -
 打造U盘启动神器:UltraISO(软碟通)全面制作教程资讯攻略11-28
打造U盘启动神器:UltraISO(软碟通)全面制作教程资讯攻略11-28 -
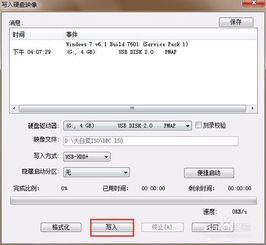 轻松学会:如何制作ISO模式U盘启动盘?资讯攻略11-18
轻松学会:如何制作ISO模式U盘启动盘?资讯攻略11-18 -
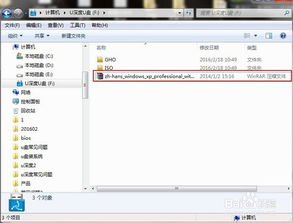 如何制作U深度U盘启动盘?资讯攻略11-17
如何制作U深度U盘启动盘?资讯攻略11-17