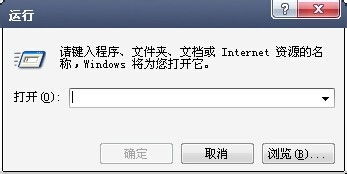轻松解决!电脑LSP问题一键修复指南
怎么修复电脑的LSP
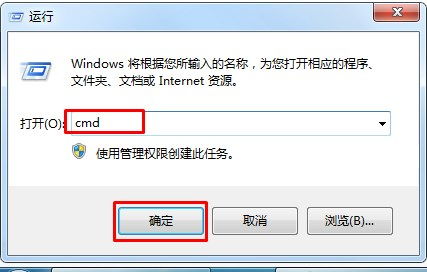
LSP(Layered Service Provider,分层服务提供商)是Windows操作系统中用于监视网络通信情况的一个接口。LSP状态异常通常指网络服务提供中存在问题,可能会导致无法上网或其他网络连接问题。LSP异常可能由多种原因引起,包括TCP/IP协议问题、系统文件损坏、注册表错误等。本文将介绍几种常见的LSP修复方法,帮助用户解决LSP状态异常的问题。

方法一:重新安装TCP/IP协议
LSP出现问题,有时是由于TCP/IP协议出现问题导致的。这时,可以通过重新安装TCP/IP协议来修复LSP。
1. 打开控制面板:点击“开始”菜单,选择“控制面板”。
2. 进入网络和共享中心:在控制面板中,选择“网络和共享中心”。
3. 选择网络连接:点击“以太网”或您正在使用的网络连接,进入网络设置界面。
4. 打开TCP/IPv4属性:点击“属性”,选择TCP/IPv4协议,然后点击“属性”。
5. 安装TCP/IP协议:点击“安装”按钮,选择“协议”,然后点击“添加”。
6. 从磁盘安装:在弹出的窗口中,选择“从磁盘安装”,点击“浏览”,找到TCP/IP协议的安装文件,然后点击“打开”。
7. 完成安装:点击“确定”,完成TCP/IP协议的安装。
8. 重启计算机:重新启动计算机,使更改生效。
方法二:使用LSP修复工具
LSP修复工具是一种专门用于修复LSP问题的工具,可以快速有效地解决LSP异常问题。
1. 下载LSP修复工具:在互联网上搜索LSP修复工具,并下载安装。
2. 打开LSP修复工具:安装完成后,打开LSP修复工具。
3. 选择修复选项:在LSP修复工具中,选择“修复LSP”选项。
4. 开始修复:点击“立即修复”按钮,等待修复完成。
5. 重启计算机:修复完成后,重新启动计算机,使更改生效。
方法三:使用系统命令重置Winsock目录数据库
Winsock是Windows网络编程接口,重置Winsock目录数据库可以解决LSP异常问题。
1. 打开命令提示符:按下Win+R键,打开“运行”对话框,输入“cmd”,按下回车键打开命令提示符窗口。
2. 输入重置命令:在命令提示符窗口中输入“netsh winsock reset”,然后按下回车键。
3. 等待提示:稍等片刻,出现提示后,表示Winsock目录数据库已重置。
4. 重启计算机:重新启动计算机,使更改生效。
注意:使用系统命令重置Winsock目录数据库将会清除所有网络连接配置和DNS缓存等信息,因此在进行此操作前需要备份相关数据或进行其他必要的操作。
方法四:使用第三方安全软件修复LSP
大多数杀毒软件或安全卫士都支持修复LSP功能,如360、金山、百度杀毒等。
1. 打开安全软件:打开已安装的杀毒软件或安全卫士。
2. 找到LSP修复功能:在安全软件中找到LSP修复功能,通常位于“工具箱”或“百宝箱”中。
3. 运行LSP修复工具:根据所选软件的指引运行LSP修复工具。
4. 选择修复选项:在LSP修复工具中,选择自动修复功能或恢复到初始阶段。
5. 开始修复:点击“立即修复”按钮,等待修复完成。
6. 重启计算机:修复完成后,重新启动计算机,使更改生效。
方法五:使用SFC扫描修复损坏的文件
SFC(系统文件检查器)是一个Windows实用程序,可以扫描并修复损坏的操作系统文件。
1. 打开命令提示符(管理员):按下Windows键+X,然后选择“命令提示符(管理员)”。
2. 运行SFC扫描:在命令提示符中,输入“sfc /scannow”,然后按Enter键。
3. 等待扫描完成:SFC将扫描系统文件,并自动修复损坏的文件。
4. 重启计算机:扫描完成后,重新启动计算机,使更改生效。
方法六:重置本地安全策略
LSP(Local Security Policy,本地安全策略)设置不正确或损坏时,可能会导致状态异常。可以通过重置本地安全策略来解决LSP异常问题。
1. 打开本地安全策略:按下Windows键+R,然后输入“secpol.msc”,按Enter键打开本地安全策略窗口。
2. 展开安全设置:在本地安全策略窗口中,展开“安全设置”。
3. 选择本地策略:选择“本地策略”,然后右键单击“安全选项”。
4. 重置到默认设置:选择“重置到默认设置”,以重置所有安全选项。
5. 重启计算机:重置完成后,重新启动计算机,使更改生效。
方法七:禁用导致问题的LSP策略
某些错误的LSP策略可能会导致状态异常,可以通过禁用这些策略来解决问题。
1. 打开本地安全策略:按照方法六的步骤打开本地安全策略窗口。
2. 展开安全设置:在本地安全策略窗口中,展开“安全设置”。
3. 选择本地策略:选择“本地策略”,然后在右侧窗格中找到并禁用可能导致问题的策略。
4. 重启计算机:禁用完成后,重新启动计算机,使更改生效。
方法八:清除注册表中损坏的条目
在某些情况下,注册表中的损坏条目可能会导致LSP状态异常。可以通过删除这些损坏的条目来解决问题。
1. 打开注册表编辑器:按下Windows键+R,然后输入“regedit”,按Enter键打开注册表编辑器。
2. 导航到LSP注册表项:在注册表编辑器中,导航到以下注册表项:HKEY_LOCAL_MACHINESOFTWAREPoliciesMicrosoftWindowsLSP。
3. 删除LSP项:右键单击“LSP”项,然后选择“删除”。
4. 重启计算机:删除完成后,重新启动计算机,使更改生效。
方法九:联系技术支持
如果以上方法都无法解决LSP状态异常问题,建议联系Microsoft支持或网络服务提供商,以寻求进一步的帮助。
总结
LSP状态异常可能会影响网络连接,导致无法上网等问题。本文介绍了多种LSP修复方法,包括重新安装TCP/IP协议、使用LSP修复工具、重置Winsock目录数据库、使用第三方安全软件、SFC扫描修复、重置本地安全策略、禁用导致问题的LSP策略、清除注册表损坏条目以及联系技术支持等。用户可以根据具体情况选择适合自己的方法进行修复。如果以上方法均无法解决问题,建议寻求专业的技术支持或维修人员的帮助。
- 上一篇: 如何有效隐藏QQ号码
- 下一篇: 探索声乐艺术的四大演唱秘籍
-
 轻松解决网络问题:一键使用网络重置命令或360安全卫士修复LSP资讯攻略12-07
轻松解决网络问题:一键使用网络重置命令或360安全卫士修复LSP资讯攻略12-07 -
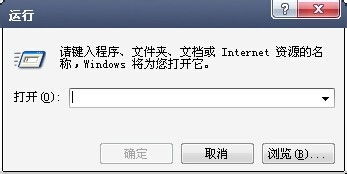 LSP问题解决方案:一键修复命名及必备工具指南资讯攻略11-29
LSP问题解决方案:一键修复命名及必备工具指南资讯攻略11-29 -
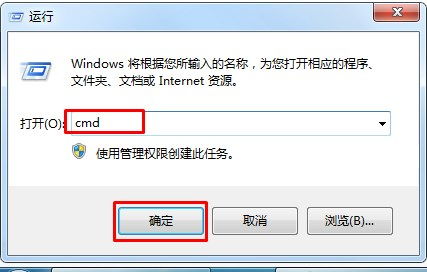 电脑LSP问题如何修复?资讯攻略11-14
电脑LSP问题如何修复?资讯攻略11-14 -
 如何修复LSP问题:LSP修复命名及常用工具资讯攻略12-01
如何修复LSP问题:LSP修复命名及常用工具资讯攻略12-01 -
 Win10注册表一键修复秘籍,轻松解决电脑问题!资讯攻略11-04
Win10注册表一键修复秘籍,轻松解决电脑问题!资讯攻略11-04 -
 LSP损坏怎么办?LSP修复方法、命名规则及必备工具详解资讯攻略12-07
LSP损坏怎么办?LSP修复方法、命名规则及必备工具详解资讯攻略12-07