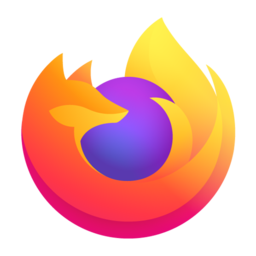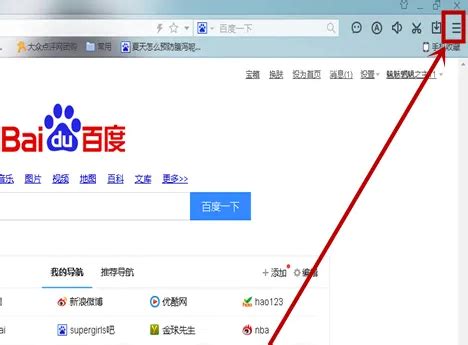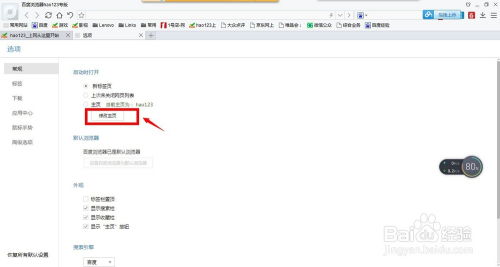探索火狐浏览器:轻松几步,个性化你的浏览器主题
火狐浏览器(Firefox)作为众多网民钟爱的浏览器之一,不仅因为其出色的性能和安全性,还因其丰富的个性化设置选项,其中修改主题就是一项颇受欢迎的功能。通过更换主题,用户可以让浏览器的外观更符合自己的喜好,提升使用体验。本文将详细介绍如何在火狐浏览器中修改主题,以及与此相关的注意事项。

火狐浏览器修改主题的步骤
第一步:打开火狐浏览器
首先,确保你正在使用的是最新版本的火狐浏览器。如果不是最新版本,可以通过浏览器右上角的菜单按钮,选择“帮助”->“关于Firefox”,进行更新。
第二步:进入菜单选项
在浏览器右上角,可以看到一个三条横线组成的菜单按钮。点击这个按钮,会弹出一个下拉菜单。在下拉菜单中,选择“选项”或“设置”(具体名称可能会因操作系统不同而有所区别)。
第三步:找到扩展和主题选项
在打开的“选项”或“设置”页面中,找到左侧的导航栏。在这里,会有一个名为“扩展和主题”的选项。点击它,会进入一个新的页面,这个页面列出了所有已安装的扩展和主题。
第四步:选择并安装新主题
在“扩展和主题”页面中,你可以看到一个分类为“主题”的选项卡。点击它,会展示出所有可用的主题。火狐浏览器的主题库非常丰富,涵盖了从简约到复杂、从抽象到具象的各种风格。
你可以通过浏览、搜索或分类查找的方式,找到你喜欢的主题。当你找到一个满意的主题后,点击它,会进入该主题的详细介绍页面。在这里,你可以预览主题的效果,以及查看其他用户对该主题的评价。
如果你决定使用这个主题,只需点击“添加到Firefox”按钮。浏览器会立即下载并安装这个主题,安装完成后,你会看到浏览器界面的变化。
第五步:管理已安装的主题
在“扩展和主题”页面中,你还可以对已安装的主题进行管理。如果你不再喜欢某个主题,或者想要更换回默认主题,只需在该主题的旁边找到“禁用”或“移除”按钮。点击“禁用”按钮,会将主题暂时停用,但不会删除它;点击“移除”按钮,则会将主题从浏览器中彻底删除。
修改主题后的注意事项
1. 主题与网站外观的匹配
当你为火狐浏览器设置了新的主题后,访问网站时,其外观可能会调整以匹配你的浏览器主题。例如,如果你为Firefox设置了深色主题,那么访问的大多数网站也会以深色模式展示。不过,这种行为是可以配置的。
你可以在“选项”或“设置”页面中找到“语言与外观”部分,在这里选择“颜色”选项。你会看到几个选项,如“Firefox主题”、“系统主题”、“浅色主题”、“深色主题”和“自动”。通过这些选项,你可以控制网站外观是否匹配你的Firefox主题,或者让网站保持其默认外观。
2. 隐私与安全
在选择主题时,需要注意一些潜在的隐私和安全问题。尽管大多数主题都是安全可靠的,但也有一些恶意主题可能会窃取你的个人信息或破坏你的浏览器设置。因此,建议从Firefox的官方主题库中选择主题,避免从不明来源下载主题。
3. 备份与恢复
在修改主题之前,最好备份一下当前的浏览器设置。这样,如果新主题不符合你的期望,或者导致浏览器出现问题,你可以快速恢复到之前的设置。
4. 兼容性检查
在安装新主题之前,最好检查一下该主题是否与你的浏览器版本兼容。有些主题可能只适用于特定版本的Firefox,如果你的浏览器版本太旧或太新,可能会出现兼容性问题。
5. 及时更新主题
如果你已经安装了一些主题,建议定期检查这些主题是否有更新。有时,主题开发者会发布更新来修复已知的问题或添加新的功能。通过及时更新主题,你可以确保浏览器始终保持良好的运行状态。
常见问题解答
Q1:为什么有些主题无法安装?
A1:这可能是因为你的浏览器版本与主题不兼容,或者主题文件已损坏。请检查你的浏览器版本,并从官方主题库中选择兼容的主题。
Q2:如何恢复默认主题?
A2:在“扩展和主题”页面中,找到默认主题的选项,点击“启用”按钮即可恢复默认主题。
Q3:如何删除已安装的主题?
A3:在“扩展和主题”页面中,找到你想要删除的主题,点击旁边的“移除”按钮即可。
Q4:如何预览主题效果?
A4:在主题详细介绍页面中,点击“预览”按钮即可预览主题效果。预览时,你可以看到浏览器界面在主题下的实际效果。
Q5:如何调整网站外观的配色方案?
A5:在“选项”或“设置”页面中找到“语言与外观”部分,选择“颜色”选项,然后根据你的喜好
- 上一篇: 《愤怒的小鸟》全面攻略:从新手到高手的完全解析
- 下一篇: 如何在百度百科上创建自己的个人词条?
-
 火狐浏览器:轻松几步,打造你的专属主题背景资讯攻略01-10
火狐浏览器:轻松几步,打造你的专属主题背景资讯攻略01-10 -
 火狐浏览器如何更改主题设置?资讯攻略02-13
火狐浏览器如何更改主题设置?资讯攻略02-13 -
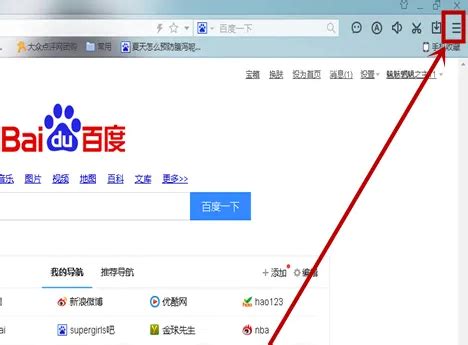 轻松几步,将百度设为你的默认主页资讯攻略11-30
轻松几步,将百度设为你的默认主页资讯攻略11-30 -
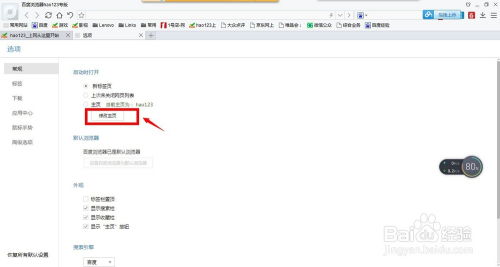 轻松几步,将hao123设为你的浏览器默认首页!资讯攻略11-02
轻松几步,将hao123设为你的浏览器默认首页!资讯攻略11-02 -
 如何在火狐浏览器中轻松安装Flash插件资讯攻略12-07
如何在火狐浏览器中轻松安装Flash插件资讯攻略12-07 -
 如何在火狐浏览器中轻松添加360网盾安全保护插件资讯攻略12-03
如何在火狐浏览器中轻松添加360网盾安全保护插件资讯攻略12-03