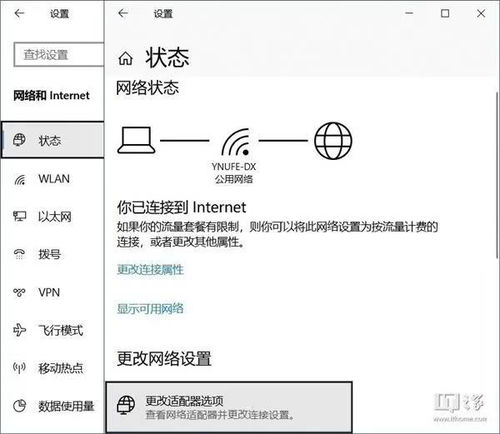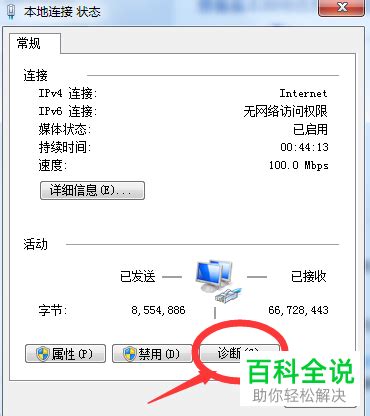解决受限或无网络连接问题的方法
当我们在使用电脑或移动设备上网时,偶尔会遇到“受限制或无连接”的提示,这不仅影响了我们的日常工作和娱乐,还可能让人感到困扰。本文将详细介绍这种情况的成因、解决方法以及一些预防措施,帮助您快速恢复网络连接。

初步诊断:识别问题所在
当您看到“受限制或无连接”的提示时,首先要做的是识别问题的来源。这通常分为几种可能:

1. 网络硬件问题:如网线未插好、路由器或调制解调器故障。

2. 网络配置错误:IP地址冲突、DNS设置不正确等。

3. 网络服务商问题:服务中断或信号不稳定。
4. 设备驱动问题:网卡驱动不兼容或损坏。
5. 安全软件干扰:防火墙或杀毒软件阻止网络连接。
解决方法:按步骤排查
1. 检查物理连接
网线:确保网线正确插入电脑、路由器和调制解调器的相应端口。
路由器和调制解调器:检查电源是否接通,设备上的指示灯是否正常闪烁。
重启设备:有时简单的重启路由器或调制解调器可以解决临时的网络问题。
2. 检查网络配置
IP地址:确保您的设备没有被分配到重复的IP地址。在Windows系统中,可以通过“控制面板” -> “网络和共享中心” -> “更改适配器设置” -> 右键点击网络连接 -> “属性” -> “Internet协议版本4(TCP/IPv4)”来查看和更改IP设置。
DNS服务器:使用公共DNS,如Google的8.8.8.8和8.8.4.4,或Cloudflare的1.1.1.1,可以解决某些DNS解析问题。
代理服务器:如果您使用了代理服务器,检查其设置是否正确,或尝试暂时禁用代理。
3. 检查网络服务商状态
服务中断:访问您的网络服务商的官方网站或社交媒体平台,查看是否有关于服务中断的通知。
信号强度:如果您使用的是无线网络,确保设备与路由器之间的距离适中,避免障碍物阻挡信号。
4. 更新和修复驱动
设备管理器:在Windows系统中,通过“控制面板” -> “系统” -> “设备管理器”来检查网络适配器的驱动状态。如果看到黄色警告标志,表示可能存在驱动问题。
更新驱动:访问设备制造商的官方网站,下载并安装最新的网卡驱动程序。
回滚驱动:如果更新驱动后问题依旧,尝试回滚到之前的版本。
5. 禁用或调整安全软件
防火墙:暂时禁用防火墙,看是否能恢复网络连接。如果是防火墙导致的问题,可以调整防火墙规则,允许特定应用程序访问网络。
杀毒软件:检查杀毒软件是否有阻止网络连接的提示。可以尝试禁用杀毒软件的实时防护功能,或将其设置为信任模式。
进阶技巧:深度排查
如果上述方法未能解决问题,您可能需要进行更深入的排查:
命令提示符:使用Windows的命令提示符(CMD)来执行一些网络诊断命令,如`ping`、`tracert`和`ipconfig /release`及`ipconfig /renew`,以检查网络连接和获取更多错误信息。
系统日志:查看Windows事件查看器中的系统日志和网络日志,可能会找到导致连接问题的线索。
重置网络设置:在Windows设置中,通过“网络和Internet” -> “状态” -> “网络重置”来重置网络设置,这可以解决一些由配置错误或更新导致的问题。
预防措施:保持网络稳定
为了避免未来再次出现“受限制或无连接”的情况,您可以采取以下预防措施:
定期更新:保持操作系统、网络驱动和安全软件的最新状态。
优化网络环境:合理规划网络布局,避免无线信号干扰和障碍物阻挡。
备份网络配置:在更改网络设置之前,备份当前配置,以便在出现问题时能够快速恢复。
定期检查设备:定期检查网络设备的状态,如网线、路由器和调制解调器的连接和指示灯状态。
安全意识:避免点击不明链接或下载未知来源的文件,以防止恶意软件影响网络连接。
结语
遇到“受限制或无连接”的提示时,不要惊慌。通过按照上述步骤逐一排查,您大多数情况下都能找到并解决问题。记住,保持系统和网络环境的更新和优化,是预防此类问题的关键。如果问题持续存在,不妨寻求专业的技术支持,以确保您的网络连接稳定可靠。希望这篇文章能帮助您快速恢复网络连接,享受顺畅的网络体验。
- 上一篇: Word中轻松绘图的技巧
- 下一篇: 火影忍者:深度解析羁绊之力,制胜攻略全揭秘
-
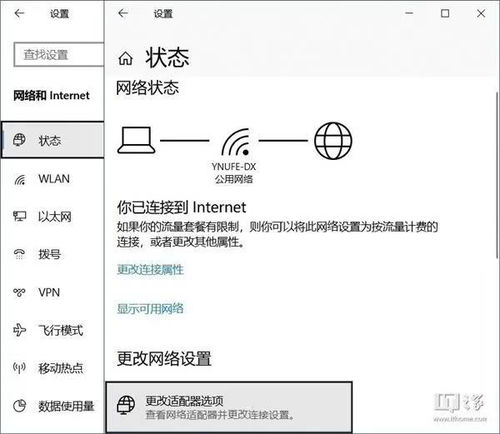 网络不畅?解锁本地连接受限或无连接的10大妙招!资讯攻略12-04
网络不畅?解锁本地连接受限或无连接的10大妙招!资讯攻略12-04 -
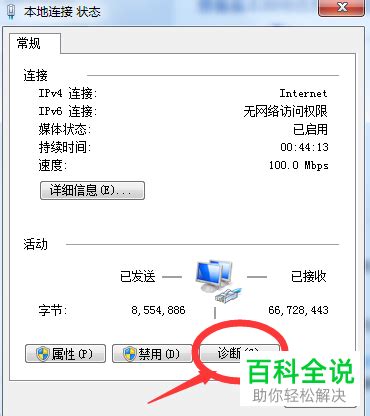 轻松搞定!三种高效方法解决电脑本地连接受限或无连接问题资讯攻略12-04
轻松搞定!三种高效方法解决电脑本地连接受限或无连接问题资讯攻略12-04 -
 轻松解决!本地连接受限或无连接的实用指南资讯攻略11-27
轻松解决!本地连接受限或无连接的实用指南资讯攻略11-27 -
 轻松解决电脑本地连接受限或无连接问题资讯攻略01-26
轻松解决电脑本地连接受限或无连接问题资讯攻略01-26 -
 Win8无线网络受限怎么办?快速解决方法来啦!资讯攻略11-04
Win8无线网络受限怎么办?快速解决方法来啦!资讯攻略11-04 -
 解决网络连接受限的实用方法资讯攻略11-23
解决网络连接受限的实用方法资讯攻略11-23