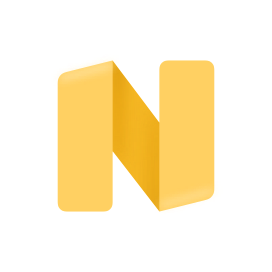笔记本电脑内存升级全攻略
笔记本电脑如何加内存条
在使用笔记本电脑的过程中,随着软件和应用程序的不断更新,系统对内存的需求也越来越高。当发现电脑运行变慢,频繁出现内存不足提示时,升级内存便成为一个可行的解决方案。下面将从准备、步骤和注意事项等多个维度详细介绍如何为笔记本电脑增加内存条。

一、准备工作
在动手增加内存条之前,需要做好一系列准备工作,以确保整个过程顺利进行。

1. 确认笔记本支持的内存类型和最大容量
首先需要了解自己笔记本支持的内存类型和最大容量。这些信息通常可以在笔记本的官方规格说明、用户手册或制造商的网站上找到。常见的笔记本内存类型包括DDR3、DDR4等,而最大容量则因具体型号不同而异,可能是4GB、8GB、16GB等。
2. 购买适配的内存条
在确定了笔记本支持的内存类型和最大容量后,需要购买适配的内存条。在购买内存条时,除了类型,还需注意其速度和容量。购买时最好咨询笔记本品牌售后的客服,确保购买到与笔记本完全兼容的内存条。购买途径可以选择电商网站,方便快捷。
3. 准备工具和材料
在动手之前,确保已经准备好螺丝刀(用于打开笔记本后盖)、一块干净的抗静电布(防止静电损害电脑硬件)以及可选的静电手环。不同笔记本的后盖设计可能有所不同,有些可能需要特殊工具或步骤,因此在动手前最好参考笔记本的用户手册或在线教程。
二、操作步骤
接下来便是具体的操作步骤,包括关闭笔记本、取下后盖、安装内存条和重启验证等。
1. 关闭笔记本并断开电源
在开始操作之前,务必关闭笔记本并断开所有电源连接,包括电源适配器、电池(如果可拆卸)以及任何外部设备。这一步至关重要,可以有效防止在操作过程中因意外通电造成硬件损坏。
2. 取下后盖
使用螺丝刀轻轻拧下后盖上的螺丝,并小心地将后盖从笔记本上取下。注意,不同笔记本的后盖设计可能有所不同,有些可能有暗齿咬合,需要特别小心以防损坏。此时可以参考笔记本的用户手册或在线教程,确保操作正确无误。
3. 找到内存插槽
在笔记本主板上找到空的内存插槽。通常,这些插槽会有一个小缺口或标记,以便正确对齐内存条。如果笔记本已经有内存条,可以参考其安装位置找到空插槽。
4. 安装内存条
将内存条轻轻插入插槽中,确保金手指(金色接触部分)完全插入且没有弯曲。如果内存条正确安装,它应该能够牢固地固定在插槽中。有些笔记本可能需要轻轻按下内存条的两端,以确保其完全固定在插槽中。在此过程中,可以使用抗静电布擦拭金手指和插槽,以确保良好的接触。
5. 重新安装后盖
安装完内存条后,将笔记本后盖重新安装并拧紧螺丝。注意检查所有螺丝是否都已拧紧,以防后盖松动影响使用。
6. 启动笔记本并验证
重新连接电源并启动笔记本。在Windows系统中,可以通过“任务管理器”的“性能”选项卡来检查新添加的内存条是否被正确识别和使用。如果一切正常,笔记本的运行速度应该会明显提升。
三、注意事项
在增加内存条的过程中,有一些注意事项需要牢记在心,以确保操作的安全性和有效性。
1. 静电防护
在操作前,最好佩戴静电手环,或使用抗静电布擦拭内存条和插槽,以防止静电对电脑硬件造成损害。
2. 内存条兼容性
在购买内存条时,一定要确保其与笔记本完全兼容。不兼容的内存条不仅无法正常工作,还可能损坏笔记本的主板。
3. 操作顺序
在操作过程中,一定要按照正确的顺序进行,如先关闭笔记本、断开电源、取下后盖等。切勿在带电状态下操作,以免损坏硬件。
4. 小心后盖
在取下和安装后盖时,一定要小心操作,以防损坏后盖或主板上的其他部件。有些笔记本的后盖可能有暗齿咬合,需要特别小心。
5. 验证内存条
在安装完内存条后,一定要重启笔记本并验证其是否被正确识别和使用。如果出现问题,可以检查内存条是否安装正确,或联系售后客服寻求帮助。
6. 备份数据
在进行任何硬件升级之前,最好备份笔记本中的重要数据。以防万一在升级过程中出现问题,导致数据丢失。
7. 升级必要性
在决定是否增加内存条时,需要权衡其必要性和成本。如果笔记本只是偶尔出现内存不足的情况,可以通过关闭不必要的程序或增加虚拟内存来解决。但如果频繁出现内存不足,且已经影响到正常使用,那么增加内存条便是一个值得考虑的解决方案。
四、其他升级方案
除了增加内存条外,还有一些其他方法可以提升笔记本的性能。
1. 增加虚拟内存
右击
- 上一篇: 黄子华栋笃笑全集数量
- 下一篇: 解锁美味秘诀:打造绝妙冬瓜排骨汤的必备步骤
-
 昭阳E47G笔记本电脑升级指南资讯攻略03-17
昭阳E47G笔记本电脑升级指南资讯攻略03-17 -
 联想Y450笔记本如何更换光驱位SSD硬盘及升级内存?资讯攻略11-19
联想Y450笔记本如何更换光驱位SSD硬盘及升级内存?资讯攻略11-19 -
 华硕A3000适配内存详解资讯攻略03-16
华硕A3000适配内存详解资讯攻略03-16 -
 惠普笔记本本地BIOS升级指南:轻松掌握H2O方法资讯攻略11-11
惠普笔记本本地BIOS升级指南:轻松掌握H2O方法资讯攻略11-11 -
 宏基V3-572G-59TB笔记本如何拆机加内存条?资讯攻略11-02
宏基V3-572G-59TB笔记本如何拆机加内存条?资讯攻略11-02 -
 如何升级老旧笔记本电脑的系统资讯攻略01-13
如何升级老旧笔记本电脑的系统资讯攻略01-13