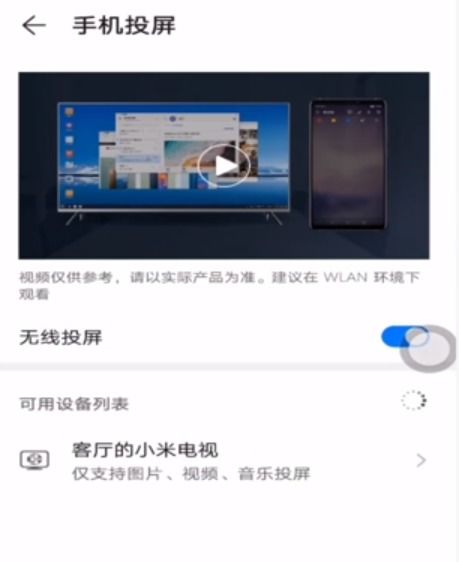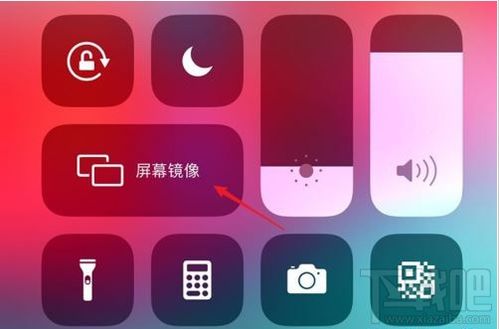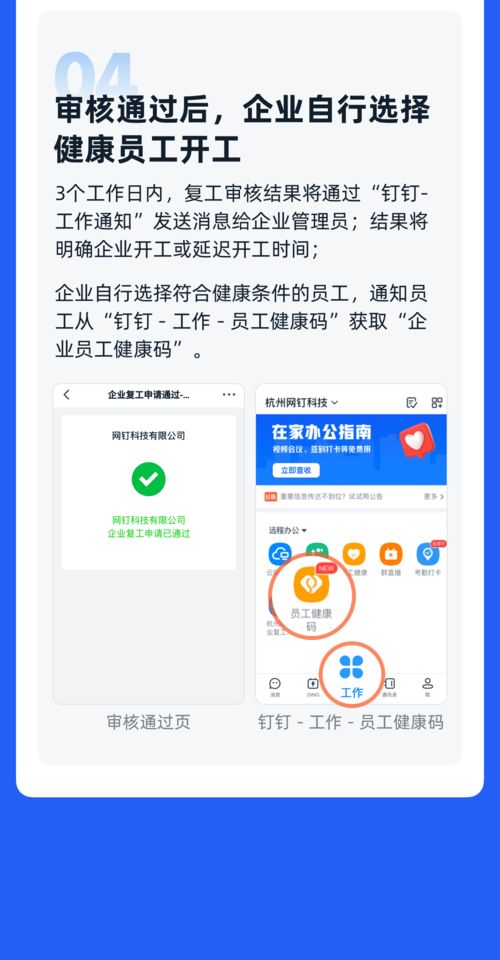如何设置钉钉投屏码
钉钉投屏码的设置方法:轻松实现高效沟通
在现代办公环境中,钉钉作为一款广泛使用的企业级通讯和协同办公软件,极大地提升了团队协作的效率。钉钉不仅提供了便捷的聊天、文件共享、任务管理等功能,还支持无线投屏,让会议沟通更加直观和高效。那么,如何设置钉钉投屏码,实现将手机或电脑屏幕的内容投射到会议室的屏幕上呢?本文将详细介绍钉钉投屏码的设置方法,帮助大家轻松搞定这一操作。

一、前提条件:设备与网络连接
在开始设置钉钉投屏码之前,我们需要确保几个前提条件已经满足:
1. 投屏设备和钉钉在同一无线网络环境中:
为了确保投屏的顺利进行,必须将手机或电脑与投屏设备(如会议室的电视机或投影仪)连接到同一个无线网络中。这样设备之间才能正常通信。
2. 打开并配置好投屏设备:
通常,投屏设备在打开后会显示一个投屏码。这个码是唯一的,用于匹配和连接手机或电脑。
二、手机端钉钉投屏码的设置方法
1. 打开钉钉软件:
在手机桌面找到并打开钉钉应用。如果已经登录钉钉账号,直接进入主页;如果未登录,请先输入账号和密码进行登录。
2. 进入投屏功能:
在钉钉主页的右上角,点击“+”号按钮。在弹出的选项菜单中,选择“投屏”。
3. 输入投屏码:
进入投屏界面后,钉钉会提示输入投屏码。此时,在投屏设备上找到显示的投屏码,并输入到钉钉界面的输入框中。
4. 选择画质:
在输入投屏码后,钉钉会要求选择投屏使用的画质。钉钉提供了标清和高清两种画质供用户选择,根据自己的需求选择合适的画质。
5. 开始投屏:
完成投屏码输入和画质选择后,点击页面下方的“开始投屏”按钮。此时,手机屏幕上显示的内容将会同步投射到会议室的屏幕上。
三、电脑端钉钉投屏码的设置方法
除了手机端,钉钉也支持电脑端的投屏功能。以下是电脑端钉钉投屏码的设置步骤:
1. 打开钉钉软件:
在电脑上打开钉钉应用,并登录账号。
2. 进入投屏功能:
在钉钉主页的右上角,点击“+”号按钮。在弹出的选项菜单中,选择“投屏”。
3. 输入投屏码:
进入投屏界面后,同样需要输入投屏设备显示的投屏码。在输入框中输入正确的投屏码。
4. 选择画质:
选择投屏使用的画质,标清或高清,根据自己的需求进行选择。
5. 开始投屏:
点击页面下方的“开始投屏”按钮,电脑屏幕上的内容将会同步投射到会议室的屏幕上。
四、投屏注意事项与常见问题排查
1. 设备音频共享:
在开始投屏前,钉钉提供了开启/关闭设备音频共享的选项。根据需要选择是否共享音频,以确保会议沟通效果。
2. 投屏设备连接:
如果投屏失败,首先需要检查手机或电脑与投屏设备是否连接在同一个无线网络环境中。如果不在同一个网络中,设备之间无法通信,投屏将无法成功。
3. 投屏码正确性:
确保输入的投屏码是正确的。投屏码通常显示在投屏设备上,需要仔细核对,避免输入错误。
4. 增加/删除投屏设备:
在投屏过程中,如果需要增加或删除设备,可以在投屏码输入框后面的“+”号和“-”号进行操作。增加设备后,可以对设备设置一个名字,以便在投屏过程中更加方便地区分和管理。
5. 检查网络环境:
如果投屏不稳定或频繁中断,需要检查网络环境是否良好。确保无线网络的信号强度和稳定性,以避免投屏过程中的卡顿或掉线。
6. 软件版本更新:
确保钉钉软件是最新版本。钉钉团队不断优化和更新软件,新版本可能修复了旧版本中的一些问题,提供更好的投屏体验。
五、钉钉投屏的应用场景
钉钉投屏功能不仅适用于企业内部会议,还可以广泛应用于各种场景:
1. 远程会议:
在远程会议中,可以将参会者的手机屏幕或电脑屏幕投射到大屏幕上,实现更直观的沟通和协作。
2. 产品演示:
销售人员在进行产品演示时,可以使用钉钉投屏功能将产品图片、视频或PPT投射到大屏幕上,吸引客户的注意力,提升演示效果。
3. 教育培训:
在教育培训中,教师可以将教学内容投射到大屏幕上,让学生更清晰地看到教学内容,提高教学效果。
4. 活动直播:
在举办活动时,可以使用钉钉投屏功能将现场画面实时投射到大屏幕上,让观众更直观地感受活动的氛围和精彩瞬间。
六、总结
钉钉
- 上一篇: 洗澡时为何建议先洗脸后洗头,而不能先洗头呢?
- 下一篇: 如何精准选型闭式冷却塔,提升设备效能
-
 钉钉投屏码投屏操作指南资讯攻略11-13
钉钉投屏码投屏操作指南资讯攻略11-13 -
 轻松学会:钉钉投屏到电视的详细步骤资讯攻略01-09
轻松学会:钉钉投屏到电视的详细步骤资讯攻略01-09 -
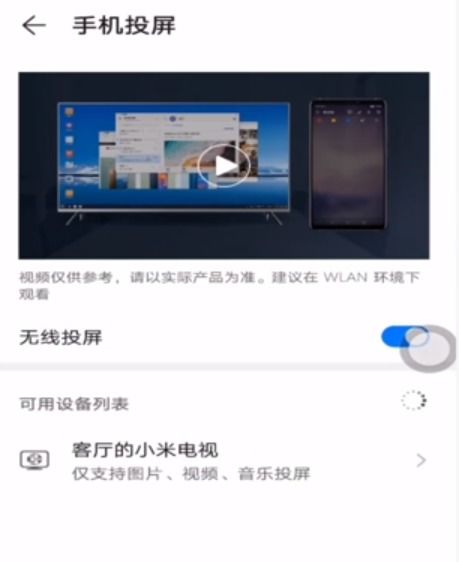 如何将钉钉内容投屏到电视资讯攻略12-11
如何将钉钉内容投屏到电视资讯攻略12-11 -
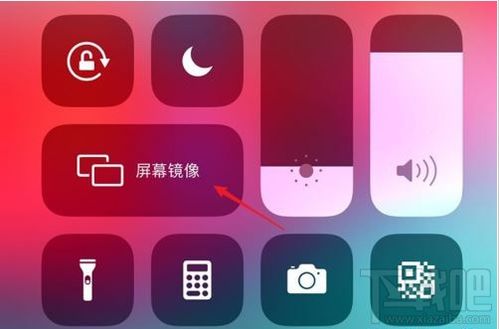 钉钉直播轻松投屏到电视教程资讯攻略02-26
钉钉直播轻松投屏到电视教程资讯攻略02-26 -
 如何查找百度网盘的锁屏码设置资讯攻略11-28
如何查找百度网盘的锁屏码设置资讯攻略11-28 -
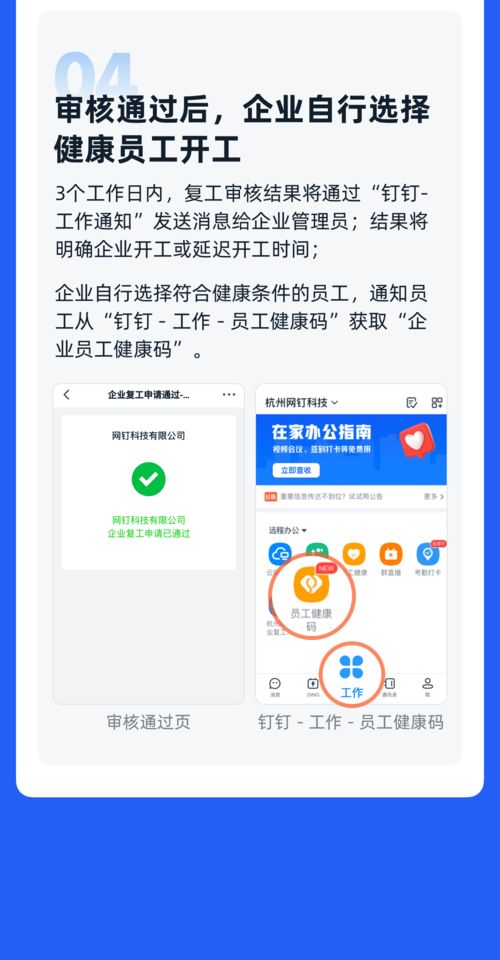 如何在钉钉上设置企业健康码?资讯攻略11-07
如何在钉钉上设置企业健康码?资讯攻略11-07