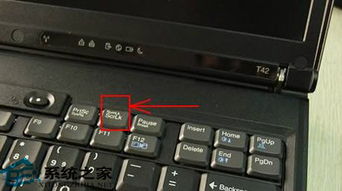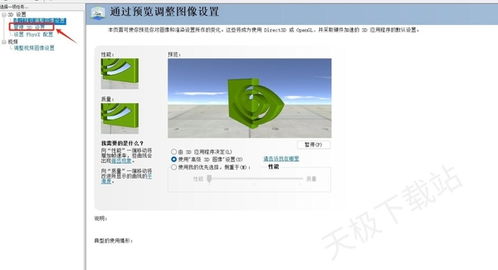电脑笔记本麦克风无声?一招教你快速解决!
电脑笔记本麦克风没声音?别急,这里有最有效的解决办法!

在日常使用电脑笔记本的过程中,麦克风无声音的问题可能会让我们感到十分困扰。尤其是在需要进行视频通话、录音或者线上会议时,麦克风突然失灵无疑会影响我们的正常使用。那么,当遇到电脑笔记本麦克风没声音的问题时,我们该如何解决呢?别担心,下面将为大家详细介绍几种正确且有效的解决办法,帮助大家轻松应对这一问题。

首先,我们需要明确的是,电脑笔记本麦克风没声音的原因可能有很多,包括系统设置问题、硬件故障、驱动程序异常等。因此,在解决这一问题时,我们需要从多个方面进行排查和处理。

一、检查系统设置
很多时候,麦克风没声音的问题可能是由于系统设置不当导致的。我们可以按照以下步骤进行检查和调整:
1. 声音设置:
进入Windows系统的“控制面板”,找到并点击“声音”选项。
在“录制”选项卡中,确保你的麦克风设备已被正确识别并启用。
右键点击麦克风设备,选择“属性”,在“级别”选项卡中检查麦克风音量是否被调至最低或静音状态。如果是,请将音量调至适当水平。
2. 隐私设置:
对于Windows 10及以上版本的用户,还需要检查隐私设置是否允许应用访问麦克风。
进入“设置”>“隐私”>“麦克风”,确保已允许相关应用访问麦克风。
3. 音频输入设备选择:
在进行视频通话或录音时,确保已正确选择麦克风作为音频输入设备。
例如,在Zoom、腾讯会议等视频会议软件中,可以在设置中选择正确的麦克风设备。
二、检查硬件连接
如果系统设置没有问题,那么我们需要考虑麦克风硬件连接是否正常。对于内置麦克风和外接麦克风,检查方法略有不同:
1. 内置麦克风:
检查麦克风孔是否有异物堵塞,如果有,请用细针或棉签轻轻清理。
确保笔记本上的麦克风开关(如果有)已打开。
2. 外接麦克风:
检查麦克风插头是否插紧,以及插头与插孔是否匹配。
如果使用的是USB麦克风,请确保USB接口正常工作,可以尝试将麦克风插到其他USB接口上测试。
三、更新驱动程序
驱动程序是硬件设备与操作系统之间的桥梁,如果驱动程序出现问题,可能会导致硬件设备无法正常工作。因此,我们需要定期检查和更新麦克风驱动程序:
1. 自动更新驱动程序:
对于大多数笔记本品牌,其官方网站都提供了驱动程序下载和更新服务。
我们可以访问笔记本品牌的官方网站,在支持页面输入笔记本型号和操作系统版本,然后下载并安装最新的麦克风驱动程序。
2. 手动更新驱动程序:
在Windows系统中,我们可以使用设备管理器来手动更新驱动程序。
打开“设备管理器”,找到“声音、视频和游戏控制器”选项,然后展开并找到麦克风设备。
右键点击麦克风设备,选择“更新驱动程序软件”,然后按照提示进行更新。
四、检查硬件故障
如果以上方法都无法解决问题,那么可能是麦克风硬件本身出现了故障。在这种情况下,我们可以尝试以下方法进行检测和修复:
1. 使用其他麦克风测试:
如果可能的话,我们可以尝试使用其他麦克风(如外接麦克风)来测试笔记本的麦克风接口是否正常。
如果外接麦克风可以正常工作,那么可能是内置麦克风出现了故障。
2. 联系售后维修:
如果确定是麦克风硬件故障,我们可以联系笔记本品牌的售后服务中心进行维修或更换。
在联系售后之前,请准备好笔记本的购买凭证和保修卡等相关资料。
五、其他注意事项
在解决电脑笔记本麦克风没声音的问题时,我们还需要注意以下几点:
1. 避免频繁插拔麦克风:
频繁的插拔操作可能会导致麦克风接口松动或损坏,从而影响麦克风的正常工作。
2. 保持麦克风清洁:
定期清理麦克风孔和插头上的灰尘和污垢,可以确保麦克风保持良好的工作状态。
3. 关闭不必要的软件:
在使用麦克风时,关闭一些不必要的后台软件和进程,可以减少系统资源占用,提高麦克风的工作效率。
4. 定期维护系统:
定期运行系统维护工具,如磁盘清理、碎片整理等,可以优化系统性能,减少因系统问题导致的麦克风故障。
综上所述,当遇到电脑笔记本麦克风没声音的问题时,我们可以从系统设置、硬件连接、驱动程序更新、硬件故障检测以及其他注意事项等多个方面进行排查和处理。希望以上方法能够帮助大家轻松解决这一问题,让我们的电脑笔记本能够恢复正常的麦克风功能。如果问题依然存在,建议及时联系专业的技术支持人员进行进一步的诊断和修复。
- 上一篇: 轻松学会:如何设置QQ个性签名
- 下一篇: 解锁双皮奶的美味秘籍:家庭自制教程
-
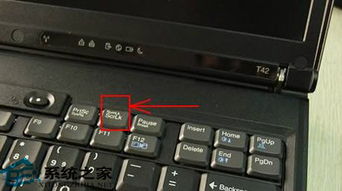 笔记本键盘字母变数字?一招教你轻松解决!资讯攻略11-26
笔记本键盘字母变数字?一招教你轻松解决!资讯攻略11-26 -
 笔记本风扇狂啸?一招教你轻松降噪!资讯攻略11-27
笔记本风扇狂啸?一招教你轻松降噪!资讯攻略11-27 -
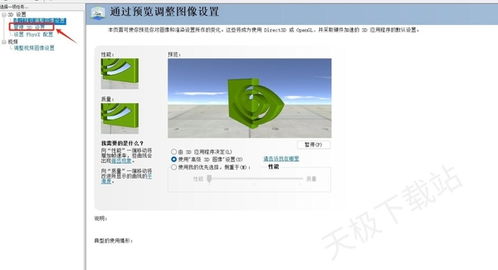 电脑看视频卡顿?一招教你解决视频播放不流畅问题!资讯攻略11-05
电脑看视频卡顿?一招教你解决视频播放不流畅问题!资讯攻略11-05 -
 电脑桌面图标“巨无霸”?一招教你轻松瘦身!资讯攻略11-15
电脑桌面图标“巨无霸”?一招教你轻松瘦身!资讯攻略11-15 -
 笔记本麦克风无声怎么解决?资讯攻略12-12
笔记本麦克风无声怎么解决?资讯攻略12-12 -
 网页字体缩小了?一招教你轻松恢复!资讯攻略11-06
网页字体缩小了?一招教你轻松恢复!资讯攻略11-06