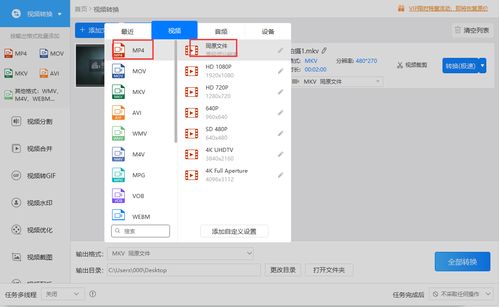将PPT转换为MP4视频格式的方法
PPT转换成视频MP4格式,是许多人在制作演示、教学视频或分享内容时常常需要进行的操作。下面,将详细介绍几种常见且实用的方法,帮助你将PPT转换成视频MP4格式。

方法一:使用PowerPoint内置功能
Microsoft PowerPoint提供了直接将PPT转换成视频的功能,适用于大多数用户。以下是具体步骤:
1. 打开PPT文件:
首先,在电脑上打开需要转换的PPT文件。
2. 设置动画和计时:
在转换之前,你需要为每张幻灯片设置动画和过渡效果,并指定每张幻灯片的停留时间。这可以通过在“幻灯片放映”菜单中选择“排练计时”来完成。演示每张幻灯片,并在每张幻灯片上停留你希望观众观看的时间。完成后,PowerPoint会自动保存每张幻灯片的停留时间。
3. 选择导出选项:
点击PPT左上角的“文件”菜单,然后选择“导出”选项。
4. 创建视频:
在导出选项中,点击“创建视频”按钮。在弹出的窗口中,你可以选择视频的清晰度(如全高清),并设置保存路径和文件名。在下拉菜单中,你可以选择“使用录制的计时和旁白创建视频”。
5. 保存视频:
点击“创建视频”后,PowerPoint将开始渲染视频,并保存到指定的位置。
注意事项:
使用PowerPoint内置功能转换的视频可能无法完全保留PPT中的复杂动画效果和计时设置。
默认的分辨率无法修改,如果PPT中包含复杂的动画、计时或旁白,使用录屏软件可能是更好的选择。
方法二:使用录屏软件
录屏软件可以录制屏幕上的所有活动,包括PPT的播放过程,能够完美保留PPT中的所有元素和效果。以下是使用录屏软件(如金舟录屏大师、OBS Studio)的详细步骤:
1. 准备录屏软件:
在电脑上安装一款录屏软件,如金舟录屏大师或OBS Studio。
2. 打开PPT和录屏软件:
同时打开PPT文件和录屏软件。
3. 设置录屏参数:
在录屏软件中,选择录制模式(如全屏录制或窗口录制),并设置声源(如麦克风和系统声音)。如果使用金舟录屏大师,可以选择“录制应用窗口”,然后选择需要录制的应用程序。
4. 开始录制:
点击录屏软件的“开始录制”按钮,然后播放PPT。录制过程中,你可以根据需要暂停或重新开始录制。许多录屏软件支持快捷键操作,如金舟录屏大师的“开始/停止录制:Ctrl+R,暂停/恢复录制:Ctrl+P”。
5. 保存并转换视频:
录制完成后,保存录屏文件。如果需要转换成MP4格式,可以使用视频转换软件(如Any Video Converter)进行转换。
注意事项:
录屏过程可能相对繁琐,但能够完美保留PPT中的所有元素和效果。
可以一边讲解(做批注)一边录制,使视频更加生动详细。
方法三:使用PowerPoint自带的录屏功能(部分版本支持)
一些较新版本的PowerPoint(如PowerPoint 365)自带录屏功能,可以直接将PPT转换成视频。以下是具体步骤:
1. 打开PPT文档:
打开需要转换的PPT文档。
2. 选择录屏功能:
点击选择“插入-视频录制”。
3. 设置屏幕录制参数:
根据需要设置屏幕录制的参数。
4. 开始录制:
点击“开始录制”按钮,开始录制PPT的播放过程。期间可以暂停或者重新开始录制。
5. 完成录制:
录制完成后,视频会自动插入到PPT中,你可以将其导出为MP4格式。
注意事项:
该方法依赖于PowerPoint版本,并非所有版本都支持此功能。
录制完成后,视频可能需要进一步编辑或导出为MP4格式。
方法四:使用第三方PPT转视频工具
市面上有许多第三方软件可以将PPT转换为视频,这些工具通常具有更多的自定义选项和更高的转换质量。以下是使用第三方PPT转视频工具(如iSpring Converter Pro、RZ PowerPoint Converter)的详细步骤:
1. 选择工具:
在市面上选择一款适合你需求的PPT转视频工具。
2. 安装并打开工具:
在电脑上安装并打开所选工具。
3. 导入PPT文件:
将需要转换的PPT文件导入到工具中。通常,这可以通过点击“添加文件”或“导入”按钮来完成。
4. 设置转换参数:
根据需要设置视频的分辨率、帧率、音频等参数。
5. 开始转换:
点击“开始转换”或类似按钮,等待转换完成。转换过程可能需要一些时间,具体取决于PPT文件的大小和复杂性。
6. 保存视频:
转换完成后,保存MP4视频文件到指定位置。
注意事项:
使用专业工具可以获得更好的转换效果,但可能需要一定的学习成本。
一些工具可能提供额外的功能,如添加旁白、自定义动画效果等。
总结
将PPT转换成视频MP4格式有多种方法可供选择,你可以根据自己的需求和实际情况选择最适合的方法。无论使用哪种方法,转换过程都是为了确保演示文稿的内容能够以视频的形式生动、准确地传达给观众。希望以上方法能够帮助你顺利完成PPT到MP4的转换。
- 上一篇: 2021年奥运会何时结束?
- 下一篇: 单反相机有哪些拍摄技巧?
-
 MP4转3GP:高效转换MP4为3GP格式的方法资讯攻略02-13
MP4转3GP:高效转换MP4为3GP格式的方法资讯攻略02-13 -
 轻松转换视频为MP4格式的最简方法资讯攻略11-20
轻松转换视频为MP4格式的最简方法资讯攻略11-20 -
 轻松一键!RMVB转MP4高效转换方法大揭秘!资讯攻略12-03
轻松一键!RMVB转MP4高效转换方法大揭秘!资讯攻略12-03 -
 轻松掌握:MP4转3GP格式的高效方法资讯攻略12-09
轻松掌握:MP4转3GP格式的高效方法资讯攻略12-09 -
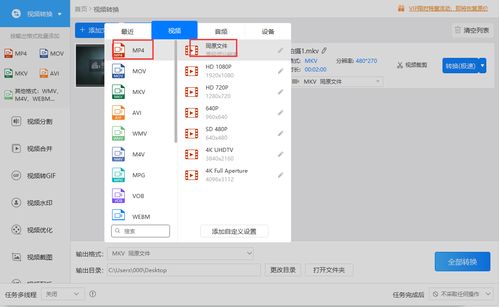 RMVB转MP4一键式转换方法资讯攻略11-08
RMVB转MP4一键式转换方法资讯攻略11-08 -
 如何将SWF文件转换成MP4格式?资讯攻略01-15
如何将SWF文件转换成MP4格式?资讯攻略01-15