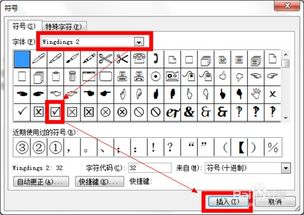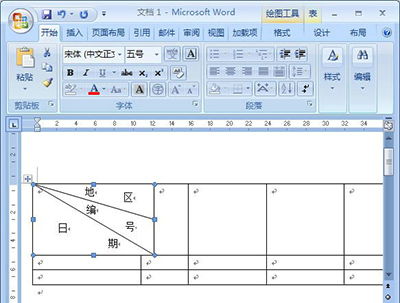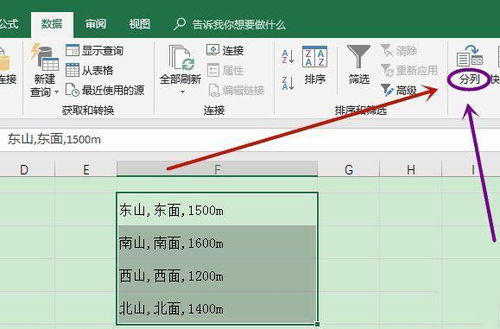Excel表格中如何打钩?
在Excel表格中打钩,对于很多用户来说可能是一个小小的挑战,但其实方法多种多样,无论你是初学者还是资深用户,都能找到适合自己的方法。下面,我们就来详细讲解几种在Excel中打钩的常见方法。

方法一:使用内置的复选框控件
Excel提供了一个内置的“开发工具”选项卡,其中包含了许多有用的控件,复选框就是其中之一。通过复选框,你可以轻松地在单元格中插入一个可以勾选的框。

1. 启用开发工具选项卡:
如果你的Excel中找不到“开发工具”选项卡,需要先启用它。点击“文件”>“选项”>“自定义功能区”,在右侧的主选项卡列表中勾选“开发工具”,然后点击“确定”。
2. 插入复选框:
启用“开发工具”选项卡后,点击它,然后在“控件”组中选择“插入”。
在弹出的“表单控件”列表中,选择“复选框(窗体控件)”。
在工作表中拖动鼠标,画出一个合适大小的复选框。
3. 调整复选框:
选中复选框后,右键点击它,选择“编辑文字”来修改复选框旁边的默认文字(例如,将“CheckBox1”改为“同意”)。
你可以通过拖动复选框的边框来调整其大小,或者拖动复选框本身来改变位置。
如果需要,你还可以调整复选框的默认状态(勾选或未勾选)。右键点击复选框,选择“设置控件格式”,在“控制”选项卡中,勾选或取消勾选“初始值”下的“已选定”。
4. 链接单元格:
每个复选框都与一个单元格相关联,该单元格会存储复选框的状态(TRUE表示勾选,FALSE表示未勾选)。
右键点击复选框,选择“设置控件格式”,在“控制”选项卡中,点击“单元格链接”旁边的框,然后选择或输入一个单元格引用。
方法二:使用符号字符
如果你不需要复选框的交互功能,只是希望在单元格中显示一个打钩的符号,可以使用Excel中的字符或Unicode字符来实现。
1. 使用Wingdings字体:
在Excel中,有一些字体包含打钩的符号。例如,Wingdings字体中的字符“P”就是一个打钩的符号。
选择一个单元格,将字体设置为“Wingdings”(在“开始”选项卡的“字体”下拉菜单中选择)。
输入大写字母“P”,你会看到一个打钩的符号。
2. 使用Unicode字符:
Excel也支持Unicode字符,你可以直接输入Unicode编码来显示特定字符。
对于打钩符号,常用的Unicode字符是“✓”(U+2713)和“✔”(U+2714)。
在Excel中,先输入一个字符(例如“a”),然后选中它。
按住Alt键,同时输入数字小键盘上的数字(对于“✓”,先输入Alt+2713,对于“✔”,先输入Alt+10004,注意这里需要使用数字小键盘)。
释放Alt键,你会看到字符“a”被替换成了打钩符号。
方法三:使用数据验证列表
虽然数据验证列表通常用于创建下拉菜单,但你也可以通过一些技巧来创建一个可以“勾选”和“取消勾选”的单元格。
1. 设置数据验证:
选择一个单元格,点击“数据”>“数据验证”。
在“允许”下拉列表中,选择“序列”。
在“来源”框中,输入“是,否”(英文逗号分隔,也可以根据需要输入其他选项)。
点击“确定”。
2. 创建自定义格式:
为了更直观地显示勾选状态,你可以为单元格设置自定义格式。
右键点击设置了数据验证的单元格,选择“设置单元格格式”。
在“数字”选项卡中,选择“自定义”。
在“类型”框中,输入以下公式之一(根据你的需要选择):
`[=1]✓;[=2]✗`:当单元格值为1时显示打钩符号,为2时显示打叉符号(你可以将1和2替换为“是”和“否”对应的实际数值,这取决于你的数据验证列表中“是”和“否”的顺序)。
`[=1]"✔";[=2]"✘"`:使用带引号的文本格式来显示符号。
点击“确定”。
3. 使用公式:
为了使自定义格式正确显示,你可能需要在另一个单元格中使用一个公式来返回1或2(或相应的值)。
例如,如果你的数据验证单元格是A1,你可以在B1中输入公式`=IF(A1="是",1,2)`。
然后,为B1单元格应用上述自定义格式。
方法四:使用VBA宏
对于高级用户,你可以使用VBA宏来创建一个更加自定义的打钩体验。
1. 打开VBA编辑器:
按下Alt+F11组合键,打开VBA编辑器。
2. 插入模块:
在VBA编辑器中,右键点击你的工作簿名称,选择“插入”>“模块”。
3. 编写宏代码:
在模块窗口中,编写一个宏来创建打钩按钮或处理打钩逻辑。
例如,你可以编写一个宏来在点击单元格时切换其值(TRUE/FALSE),并相应地显示打钩或不打钩的符号。
4. 运行宏:
回到Excel,你可以通过快捷键或分配给按钮的方式来运行宏。
5. 注意安全性:
使用VBA宏时,请确保你的Excel文件来自可信来源,并小心处理宏代码,以避免潜在的安全风险。
以上就是在Excel表格中打钩的几种常见方法。无论你是需要简单的符号表示,还是希望实现更复杂的交互功能,这些方法都能满足你的需求。选择最适合你的方法,让你的Excel表格更加直观和易用吧!
- 上一篇: 轻松掌握贴壁纸的详细步骤
- 下一篇: 彻底告别QQ空间:详细步骤教你如何申请关闭
-
 如何在Word方框( )中打钩(√)的3种方法资讯攻略11-29
如何在Word方框( )中打钩(√)的3种方法资讯攻略11-29 -
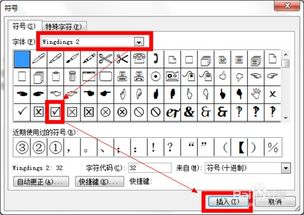 Word中方框打钩的3种实用方法资讯攻略12-06
Word中方框打钩的3种实用方法资讯攻略12-06 -
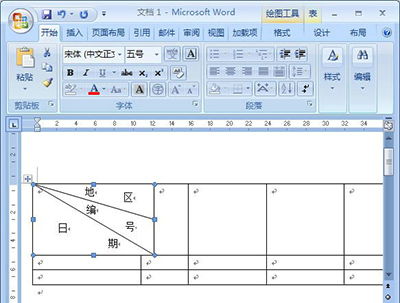 Excel技巧:轻松绘制表格中的斜线分隔符资讯攻略11-10
Excel技巧:轻松绘制表格中的斜线分隔符资讯攻略11-10 -
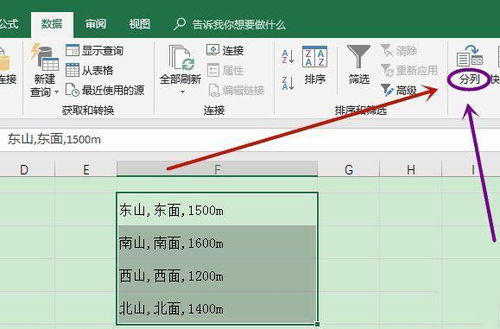 如何将Excel表格内容转为Word文档资讯攻略11-30
如何将Excel表格内容转为Word文档资讯攻略11-30 -
 如何制作一个简单的Excel表格?资讯攻略11-25
如何制作一个简单的Excel表格?资讯攻略11-25 -
 如何在Excel表格中绘制统计图?资讯攻略11-13
如何在Excel表格中绘制统计图?资讯攻略11-13