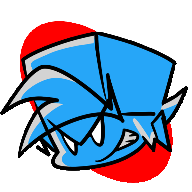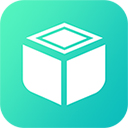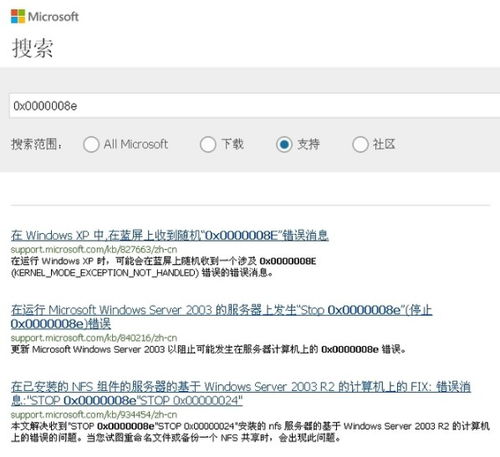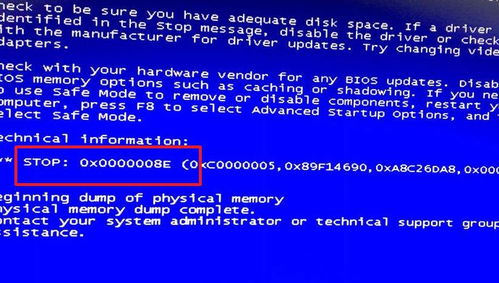ASP网站遇到错误代码0x8ffe2740该怎么解决?
ASP网站发生意外错误0x8ffe2740的解决方法

ASP网站发生意外错误0x8ffe2740,通常是由于IIS(Internet Information Services)无法启动或绑定到指定的端口上引起的。这个问题会导致网站无法正常访问,IIS管理器中的网站显示红色错误标记。下面,我们将详细介绍解决这一问题的几种方法。

一、检查端口冲突
1. 运行命令查看端口使用情况

使用命令`netstat -ano`来列出当前正在使用的端口,并查找与IIS应该使用的端口(默认是80端口)冲突的进程ID。

```shell
netstat -ano
```
在输出结果中,找到使用80端口的进程ID(PID)。
2. 结束冲突进程
打开任务管理器,切换到“详细信息”选项卡,找到与冲突端口对应的进程ID,并结束该进程。注意,在结束进程之前,最好确认该进程不是关键系统进程或重要应用程序。
二、更改IIS绑定端口
1. 打开IIS管理器
打开“Internet信息服务管理器”(IIS)。
2. 选择并修改端口
在左侧导航栏中,找到并选择需要修改的网站(例如“默认网站”)。右键单击该网站,选择“属性”。
3. 更改TCP端口
在弹出的“网站属性”对话框中,找到“网站”选项卡,修改“TCP端口”字段。例如,将端口从80更改为100或其他未被占用的端口。
4. 保存设置
点击“确定”按钮保存设置。
三、重新启动IIS服务
1. 打开服务管理器
打开“服务”管理器(services.msc)。
2. 找到IIS服务
在服务列表中找到名为“World Wide Web Publishing Service”的服务。
3. 重新启动服务
右键单击该服务,选择“重新启动”。
四、检查防火墙设置
1. 暂时禁用防火墙
为了确定是否是防火墙阻止了IIS访问指定的端口,可以暂时禁用防火墙进行测试。
2. 配置防火墙规则
如果禁用防火墙后问题解决,则需要配置防火墙以允许IIS访问所需的端口。打开防火墙设置,添加一条新的入站规则,允许特定端口的TCP流量。
五、重启服务器
如果以上方法都没有解决问题,最后的解决方法是重新启动服务器。有时候,重新启动服务器可以解决各种IIS相关的问题。
六、其他排查方法
1. 检查IIS配置文件
确保IIS的配置文件(如web.config)正确无误,特别是应用程序的应用池设置和根目录、虚拟目录的映射。
2. 检查应用程序权限
确保应用程序具有读取、写入和执行所需文件和文件夹的权限。
3. 检查依赖项
确保应用程序所需的所有依赖项(如数据库驱动程序、组件、库等)已正确安装和配置。
4. 检查服务器资源
确保服务器的资源(如内存、磁盘空间等)足够,并且网络连接稳定。
5. 检查安全机制
确保应用程序没有被任何安全机制(如防火墙、反病毒软件等)阻止。
七、ASP脚本错误排查
虽然错误0x8ffe2740主要与IIS配置和端口问题有关,但有时候ASP脚本本身的错误也可能导致网站无法访问。以下是一些排查ASP脚本错误的方法:
1. 检查语法错误
检查ASP代码,查找拼写错误、遗漏括号、错误的标点符号等常见的语法错误。
2. 调试运行时错误
使用日志文件或在开发环境中进行调试,查找变量未初始化、对象调用错误、数组越界等运行时错误。
3. 检查逻辑错误
逻辑错误通常不会导致脚本报错,但会导致脚本执行结果不符合预期。仔细检查算法、条件判断和数据处理过程。
4. 修改IIS设置以显示详细错误信息
通过修改IIS设置,可以在出现错误时显示详细的错误信息,这有助于进一步定位问题。在IIS管理器中,找到并修改网站的“错误页”设置,选择“详细错误”。
八、实例操作
以下是一个具体的操作实例,展示如何通过修改端口号解决错误0x8ffe2740:
1. 打开IIS管理器
在Windows操作系统中,打开“Internet信息服务管理器”(IIS)。
2. 选择网站
在左侧导航栏中,找到并选择“网站”下的“默认网站”。
3. 修改端口号
右键单击“默认网站”,选择“属性”。在弹出的对话框中,找到“网站”选项卡,将“TCP端口”从80修改为其他未被占用的端口(例如100)。
4. 保存并应用更改
点击“确定”按钮保存更改,并关闭对话框。
5. 重新启动IIS
在IIS管理器中,找到并点击工具栏上的“启动”按钮,重新启动IIS服务。
6. 测试网站访问
在浏览器中访问修改后的网站地址,注意需要在IP地址后添加新端口号(例如http://your_ip:100)。如果网站能够正常访问,说明问题已解决。
通过以上步骤,你应该能够定位并解决ASP网站发生意外错误0x8ffe2740的问题。如果问题依然存在,建议进一步检查服务器日志或联系技术支持以获取帮助。
- 上一篇: 一键掌握:用Recovery轻松备份安卓系统教程
- 下一篇: DNF更新补丁该如何使用?
-
 QQ登录时提示连接服务器超时错误代码0x00000001怎么办?资讯攻略11-14
QQ登录时提示连接服务器超时错误代码0x00000001怎么办?资讯攻略11-14 -
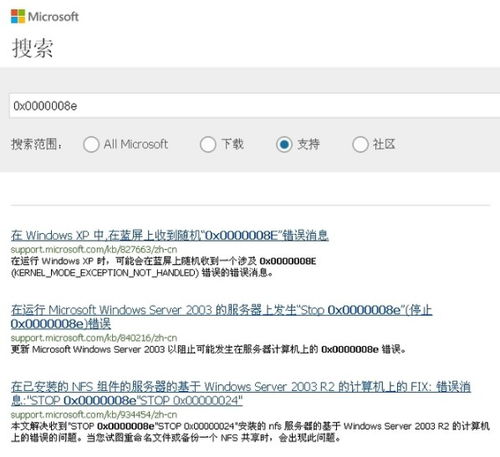 蓝屏错误0x0000008E:如何解决并避免再次发生?资讯攻略04-02
蓝屏错误0x0000008E:如何解决并避免再次发生?资讯攻略04-02 -
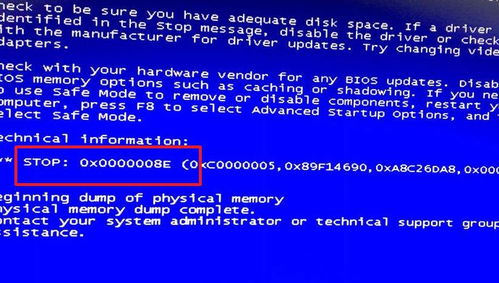 电脑蓝屏出现错误代码0x0000008E怎么办?资讯攻略11-26
电脑蓝屏出现错误代码0x0000008E怎么办?资讯攻略11-26 -
 轻松解决!电脑出现0x0000008E蓝屏错误的实用方法资讯攻略12-09
轻松解决!电脑出现0x0000008E蓝屏错误的实用方法资讯攻略12-09 -
 如何解决错误代码0X00000001导致无法登录QQ的问题资讯攻略11-22
如何解决错误代码0X00000001导致无法登录QQ的问题资讯攻略11-22 -
 解决0x00000001蓝屏错误的方法资讯攻略12-07
解决0x00000001蓝屏错误的方法资讯攻略12-07