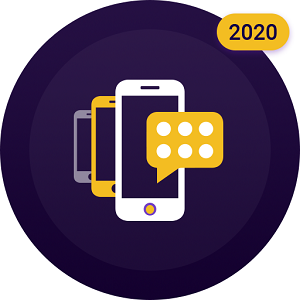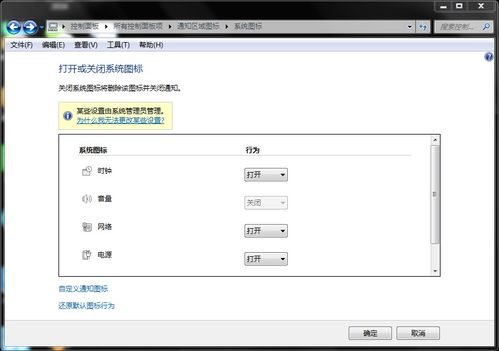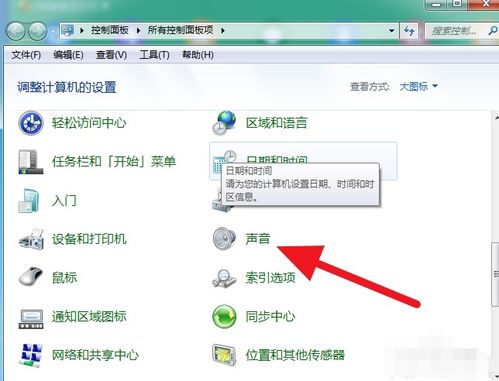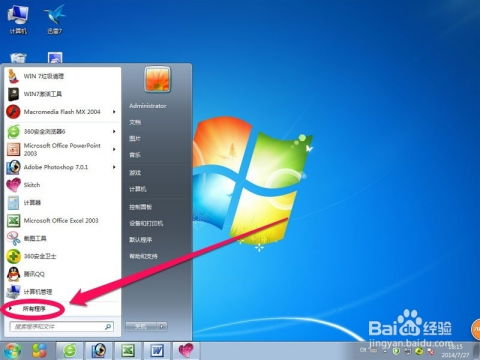电脑任务栏音响图标消失解决方法
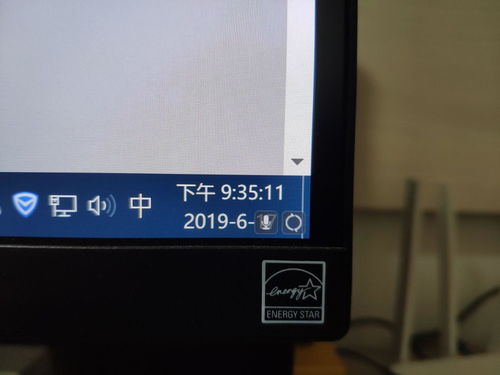
电脑已经成为我们日常生活和工作中不可或缺的工具,而任务栏中的音响图标则是我们控制音量和进行音频设置的重要工具。然而,有时我们会发现任务栏中的音响图标不见了,这不仅影响我们使用电脑的便利性,还可能让我们错过一些重要的声音提示。那么,当电脑桌面任务栏中的音响图标不见时,我们应该怎么办呢?本文将为大家提供几种有效的解决方案,帮助你轻松找回消失的音响图标。

一、重启Explorer进程
首先,我们可以尝试重启Explorer进程。这种方法通常适用于由于电脑桌面进程(Explorer)出错导致的图标丢失问题。具体步骤如下:
1. 按下CTRL+Shift+DEL快捷键:这一组合键可以快速打开Windows任务管理器。
2. 点击任务管理器:在出现的界面中,找到并点击“任务管理器”。
3. 点击页面上方的进程:在任务管理器窗口中,切换到“进程”选项卡。
4. 找到并右击Explorer.exe:在进程列表中,找到名为Explorer.exe的进程,并右击它。
5. 选择结束进程:在弹出的菜单中,选择“结束进程”。
6. 确认结束进程:系统会弹出一个警告窗口,确认是否要结束该进程,点击“结束进程”按钮。
7. 新建任务运行Explorer:接下来,点击任务管理器上方的“文件”菜单,选择“新建任务运行”。
8. 输入Explorer并确定:在弹出的运行窗口中,输入“Explorer”,然后点击“确定”按钮。
完成这些步骤后,你应该会看到任务栏中的音响图标重新出现。
二、使用专业软件修复系统
如果重启Explorer进程无法解决问题,可能是由于系统存在某些未知的错误。这时,我们可以使用专业的软件来修复系统。例如,可以使用“系统错误修复精灵”这类软件,具体操作步骤如下:
1. 扫描系统错误:打开软件后,点击“扫描系统错误”按钮,软件会自动扫描系统中的错误。
2. 进行错误修复:如果检测到问题,点击“修复”按钮进行错误修复。
通过这种方法,可以解决大部分由于系统错误导致的音响图标消失问题。
三、调整图标显示设置
有时,音响图标消失可能是由于设置不当导致的。我们可以通过调整任务栏中的图标显示设置来解决这个问题。具体步骤如下:
1. 点击任务栏设置:右击任务栏空白处,在弹出的菜单中选择“任务栏设置”。
2. 选择图标显示:在任务栏设置窗口中,找到并点击“选择哪些图标显示在任务栏上”。
3. 关闭“通知区域始终显示所有图标”:为了进行修改,首先需要关闭这个选项。
4. 找到并开启音量图标:在列表中滚动找到“音量”选项,确保它的开关是开启状态。
5. 重新打开“通知区域始终显示所有图标”:完成设置后,重新打开这个选项。
这样,任务栏中的音响图标应该会重新显示出来。
四、检查声音属性设置
有时,任务栏中的音响图标消失可能是由于声音属性设置不正确导致的。我们可以按照以下步骤进行检查和修改:
1. 控制面板:打开控制面板,找到并点击“声音和音频设备”。
2. 检查设备状态:在声音和音频设备窗口中,检查“设备音量”栏中的设置,确保“将音量图标放入任务栏”选项被勾选。
3. 修复音频设备:如果发现音频设备有问题,可以尝试更新或重新安装声卡驱动程序。
五、针对不同操作系统的解决方案
不同操作系统可能会有不同的解决方案。下面,我们分别介绍Windows XP和Windows 7系统的解决方案。
Windows XP系统
1. 使用安装光盘修复文件:将Windows XP安装光盘放入光驱,打开运行对话框,输入“Expand -R X:\I386\powrprof.dl_ C:\Windows\System32”(X代表光驱盘符),然后单击“确定”。接着,再次打开运行对话框,输入“Regsvr32 stobject.dll”,单击“确定”。
2. 修复Sndvol32.exe文件:如果音量图标丢失,可以尝试在运行对话框中输入“Sndvol32”命令来打开音量控制。然后,进入“控制面板→声音和音频设备”,确认勾选“设备音量”栏中的“将音量图标放入任务栏”一项。如果图标依然没有恢复,可以使用安装光盘修复Sndvol32.exe文件。
Windows 7系统
1. 检查病毒影响:首先,使用杀毒软件进行全盘扫描,确保系统没有病毒。
2. 检查Windows Audio服务:打开服务管理器(运行services.msc),找到“Windows Audio”服务,确保它已启动并设置为自动启动。
3. 重新安装声卡驱动程序:如果声卡驱动程序有问题,可以尝试重新安装声卡驱动程序。通常,声卡驱动程序会随主板驱动程序一起提供,可以从主板官方网站下载或使用驱动光盘进行安装。
六、使用第三方软件进行修复
除了上述方法外,我们还可以使用第三方软件进行修复。例如,360安全卫士等软件通常都提供人工服务功能,可以帮助我们解决各种系统问题。具体操作步骤如下:
1. 打开360安全卫士:在360安全卫士界面中找到并点击“人工服务”。
2. 搜索问题:在人工服务界面中,搜索“音量图标不见了”。
3. 查找并修复方案:在搜索结果中找到合适的修复方案,点击“立即修复”按钮进行修复。
通过这种方法,可以方便地解决任务栏中音响图标消失的问题。
七、注意事项
在解决任务栏中音响图标消失的问题时,需要注意以下几点:
1. 确保系统安全:在进行任何修复操作之前,确保系统已经安装了最新的杀毒软件和防火墙,并进行了全盘扫描,以避免病毒和恶意软件的干扰。
2. 备份重要数据:在进行系统修复或重装之前,务必备份重要的数据,以防数据丢失。
3. 遵循操作步骤:在按照上述方法进行修复时,务必遵循操作步骤,不要随意更改系统设置或删除重要文件。
总之,当电脑桌面任务栏中的音响图标不见时,我们可以通过重启Explorer进程、使用专业软件修复系统、调整图标显示设置、检查声音属性设置以及针对不同操作系统进行修复等方法来解决问题。希望这篇文章能够帮助你轻松找回消失的音响图标,让你的电脑使用更加便捷和愉快!
- 上一篇: 自制佳梅真之话梅的绝妙秘籍
- 下一篇: 轻松掌握!在中国移动软件上购买流量的快捷指南
-
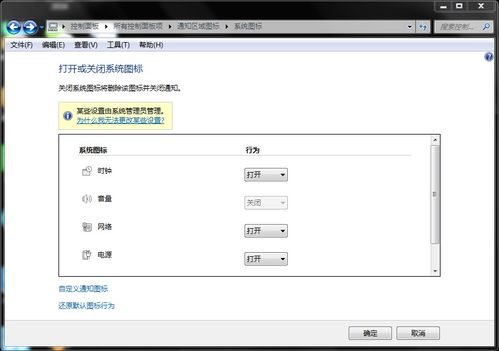 笔记本电脑任务栏图标消失了怎么办?资讯攻略11-10
笔记本电脑任务栏图标消失了怎么办?资讯攻略11-10 -
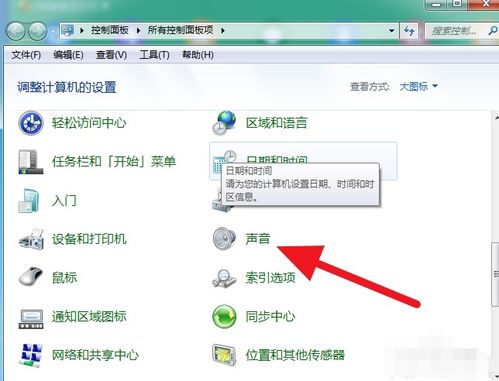 找回消失的电脑声音图标,轻松解决烦恼!资讯攻略11-14
找回消失的电脑声音图标,轻松解决烦恼!资讯攻略11-14 -
 轻松找回!电脑右下角消失的小喇叭和声音控制器资讯攻略12-02
轻松找回!电脑右下角消失的小喇叭和声音控制器资讯攻略12-02 -
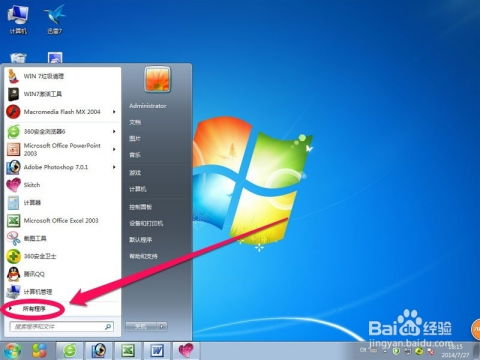 Win7任务栏中输入法图标消失解决方法资讯攻略02-18
Win7任务栏中输入法图标消失解决方法资讯攻略02-18 -
 桌面输入法图标消失,解决方法大全资讯攻略02-19
桌面输入法图标消失,解决方法大全资讯攻略02-19 -
 电脑右下角图标消失解决方法资讯攻略11-26
电脑右下角图标消失解决方法资讯攻略11-26