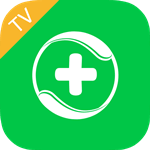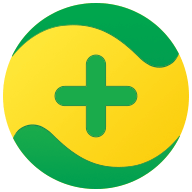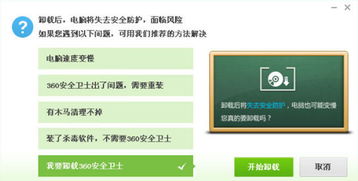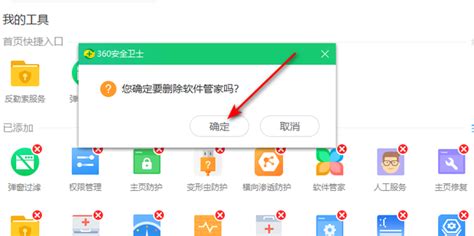如何卸载360安全卫士
360安全卫士作为一款知名的电脑安全软件,许多用户都曾安装并使用过它。然而,随着时间的推移,部分用户可能希望卸载这款软件,转而使用其他安全工具或觉得它不再符合自己的需求。本文将详细介绍如何卸载360安全卫士,通过多种方法确保用户能够彻底、干净地移除这款软件。

方法一:通过控制面板卸载
这是最常见、最简便的卸载方式之一,适用于Windows系统。

1. 打开控制面板:
点击电脑左下角的“开始”按钮。
在“设置”窗口中,选择“系统”或“应用和功能”(根据Windows版本不同,路径略有不同)。
找到并点击“控制面板”选项。
2. 找到并卸载360安全卫士:
在控制面板界面中,选择“程序和功能”或“卸载程序”。
在程序列表中,找到“360安全卫士”。
右键点击“360安全卫士”,选择“卸载/更改”。
在弹出的卸载界面中,点击“卸载”或“我要卸载”。
按照提示,确认卸载操作,直到卸载完成。
方法二:通过Windows设置卸载
Windows 10及更新版本提供了更为简洁的卸载方式,直接通过“设置”应用即可完成。
1. 打开设置:
点击电脑左下角的“开始”按钮。
选择“设置”图标(齿轮形状)。
2. 找到并卸载360安全卫士:
在“设置”窗口中,选择“应用”。
在“应用和功能”界面,找到“360安全卫士”。
点击“360安全卫士”,然后选择“卸载”。
按照提示,确认卸载操作,直到卸载完成。
方法三:使用360安全卫士自带的卸载工具
360安全卫士也提供了自带的卸载工具,方便用户进行卸载操作。
1. 打开360安全卫士:
在桌面或开始菜单中找到“360安全卫士”图标,点击打开。
2. 进入设置界面:
在360安全卫士主界面,点击右上角的“设置”图标。
在弹出的菜单中,选择“设置中心”。
3. 找到并卸载360安全卫士:
在设置界面中,选择“基本设置”或“其他设置”。
找到“产品卸载”选项,点击“完全卸载”按钮。
按照提示,确认卸载操作,直到卸载完成。
方法四:使用专业卸载工具
如果以上方法都无法彻底卸载360安全卫士,或者用户希望进行更干净的卸载,可以使用专业的卸载工具,如金舟Uninstaller卸载工具。
1. 下载安装金舟Uninstaller卸载工具:
在官方网站或可靠的下载平台上,找到并下载金舟Uninstaller卸载工具。
按照提示进行安装。
2. 卸载360安全卫士:
打开金舟Uninstaller卸载工具。
在软件列表中,找到“360安全卫士”。
点击“卸载”按钮。
按照提示,确认卸载操作,直到卸载完成。
方法五:手动删除残留文件
如果希望进行更为彻底的卸载,可以手动删除360安全卫士的残留文件。不过,这种方法较为复杂,需要一定的计算机操作知识。
1. 打开注册表编辑器:
按下“Win+R”快捷键,打开“运行”对话框。
输入“regedit”,按下回车键,打开注册表编辑器。
2. 删除360相关注册表项:
在注册表编辑器中,依次展开路径“HKEY_LOCAL_MACHINE\SOFTWARE\”,找到名为“360Safe”的文件夹。
右键点击“360Safe”文件夹,选择“删除”。
3. 删除残留文件夹:
打开文件资源管理器,在地址栏输入“%appdata%”并按回车键,打开AppData文件夹。
在AppData文件夹中,找到名为“360”的文件夹,右键点击并选择“删除”。
打开C盘,找到“Program Files (x86)”文件夹,在其中找到名为“360安全卫士”的文件夹,右键点击并选择“删除”。
卸载后的注意事项
1. 安装其他安全软件:卸载360安全卫士后,建议安装其他优质的安全软件,如卡巴斯基、诺顿、瑞星等,以确保电脑安全。
2. 定期维护:定期对电脑进行全面体检,清理垃圾文件、修复系统漏洞,可以有效提升电脑性能和安全性。
3. 养成良好的上网习惯:不随意点击未知链接、下载可疑文件,这是预防电脑中毒的关键。
总结
卸载360安全卫士的方法多种多样,用户可以根据自己的需求和计算机水平选择合适的方式。通过控制面板、Windows设置、自带卸载工具、专业卸载工具以及手动删除残留文件等方法,都能实现彻底卸载360安全卫士的目的。在卸载过程中,请务必按照提示操作,避免误删其他重要文件或程序。卸载完成后,建议安装其他可靠的安全软件,并养成良好的上网习惯,确保电脑安全。
- 上一篇: 如何在输入法中轻松设置贴吧和论坛的个性小尾巴短语?
- 下一篇: 红酒开瓶器的巧妙使用方法揭秘
-
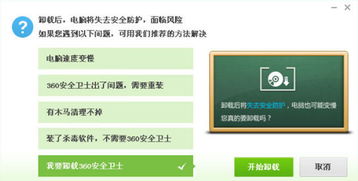 轻松学会!如何彻底卸载360安全卫士资讯攻略11-30
轻松学会!如何彻底卸载360安全卫士资讯攻略11-30 -
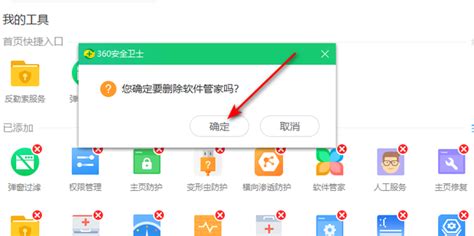 轻松卸载360开机小助手的步骤资讯攻略11-02
轻松卸载360开机小助手的步骤资讯攻略11-02 -
 360度无死角卸载:轻松搞定应用程序资讯攻略11-18
360度无死角卸载:轻松搞定应用程序资讯攻略11-18 -
 彻底告别风行:一键卸载全攻略!资讯攻略02-27
彻底告别风行:一键卸载全攻略!资讯攻略02-27 -
 如何在iPhone上彻底卸载360手机卫士且不留任何痕迹?资讯攻略12-10
如何在iPhone上彻底卸载360手机卫士且不留任何痕迹?资讯攻略12-10 -
 如何卸载360软件助手及其解决办法资讯攻略02-13
如何卸载360软件助手及其解决办法资讯攻略02-13