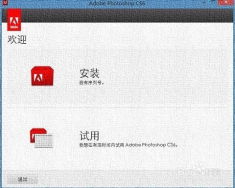Photoshop CS6初学者指南
Photoshop CS6入门教程

Photoshop CS6是一款功能强大的图像处理软件,广泛应用于设计、摄影、广告等领域。对于初学者来说,掌握Photoshop CS6的基本操作是踏入这一领域的第一步。本教程将从界面介绍、基础工具使用、图层操作、常用滤镜等方面,帮助大家快速入门Photoshop CS6。

一、界面介绍
打开Photoshop CS6后,首先映入眼帘的是其直观且功能丰富的界面。界面主要由菜单栏、工具栏、属性栏、工作区、面板组等部分组成。
1. 菜单栏:位于界面顶部,包含了Photoshop CS6的所有命令。通过点击不同的菜单项,可以打开相应的命令面板或对话框。
2. 工具栏:位于菜单栏下方,包含了一系列常用的工具按钮。这些工具按钮用于执行各种图像编辑操作,如选择、绘图、修复等。
3. 属性栏:位于工具栏下方,用于设置当前选中工具的参数。不同的工具会有不同的属性栏选项。
4. 工作区:是Photoshop CS6的核心区域,用于显示和编辑图像。工作区中央是图像窗口,周围是滚动条和缩放工具等辅助工具。
5. 面板组:位于工作区右侧,包含了一系列用于调整图像属性、图层管理、历史记录等功能的面板。这些面板可以通过拖动来重新排列或组合。
二、基础工具使用
1. 移动工具(V):用于移动图像中的对象或图层。选中移动工具后,点击并拖动图像中的对象即可实现移动。
2. 选区工具:包括矩形选框工具(M)、椭圆选框工具(M)、单行选框工具(M)和单列选框工具(M)。这些工具用于创建矩形、椭圆形、单行或单列选区,以便对选区内的图像进行编辑。
3. 套索工具(L):用于创建不规则形状的选区。通过点击并拖动鼠标,可以绘制出任意形状的选区。
4. 魔棒工具(W):用于选择图像中颜色相近的区域。通过调整容差值,可以控制选择范围的精确程度。
5. 裁剪工具(C):用于裁剪图像。通过拖动裁剪框,可以选择要保留的图像区域。裁剪后,图像将按照裁剪框的大小进行调整。
6. 画笔工具(B):用于在图像上绘制线条、形状或填充颜色。通过调整画笔大小、硬度等参数,可以绘制出不同效果的线条和形状。
7. 橡皮擦工具(E):用于擦除图像中的部分区域。通过调整橡皮擦的大小和形状,可以精确地擦除不需要的部分。
三、图层操作
图层是Photoshop CS6中的一个重要概念,它允许用户将图像的不同部分分开处理,从而方便地进行编辑和修改。
1. 创建图层:可以通过点击图层面板底部的“新建图层”按钮来创建一个新的空白图层。也可以在现有图层上添加内容,从而自动创建一个新图层。
2. 复制图层:选中要复制的图层,然后右键点击并选择“复制图层”选项,或者按快捷键Ctrl+J(Windows)或Cmd+J(Mac)来复制图层。
3. 删除图层:选中要删除的图层,然后右键点击并选择“删除图层”选项,或者按Delete键(Windows)或Backspace键(Mac)来删除图层。
4. 调整图层顺序:通过拖动图层在图层面板中的位置,可以调整图层的堆叠顺序。位于上方的图层将遮挡住下方的图层。
5. 图层混合模式:在图层面板中,可以选择不同的图层混合模式来改变图层之间的叠加效果。例如,正片叠底模式可以使两个图层的颜色混合在一起,而柔光模式则可以产生柔和的过渡效果。
6. 图层样式:通过点击图层面板底部的“添加图层样式”按钮,可以为图层添加各种效果,如阴影、发光、浮雕等。这些效果可以增强图像的立体感和视觉效果。
四、常用滤镜
滤镜是Photoshop CS6中用于处理图像的特殊效果工具。通过应用不同的滤镜,可以创建出各种独特的视觉效果。
1. 模糊滤镜:包括高斯模糊、动感模糊等。这些滤镜可以使图像变得模糊,从而营造出柔和、梦幻的效果。
2. 锐化滤镜:包括USM锐化、智能锐化等。这些滤镜可以增强图像的细节和边缘,使图像看起来更加清晰和锐利。
3. 扭曲滤镜:包括波浪、球面化等。这些滤镜可以对图像进行变形处理,从而创造出各种奇特的视觉效果。
4. 风格化滤镜:包括查找边缘、浮雕效果等。这些滤镜可以使图像呈现出类似绘画或素描的效果,从而增强图像的艺术感。
5. 像素化滤镜:包括彩色半调、马赛克等。这些滤镜可以将图像转换为像素化的效果,从而创造出独特的视觉效果。
五、实例操作
下面以一个简单的实例来演示如何使用Photoshop CS6进行图像处理。
1. 打开一张图片:在Photoshop CS6中,点击“文件”菜单下的“打开”选项,然后选择要处理的图片文件。
2. 创建选区:使用矩形选框工具或套索工具在图片上创建一个选区,选择要处理的图像部分。
3. 调整选区内的图像:使用移动工具、画笔工具或其他编辑工具对选区内的图像进行编辑和调整。例如,可以更改选区内图像的颜色、亮度或对比度等属性。
4. 添加图层样式:选中要添加样式的图层,然后点击图层面板底部的“添加图层样式”按钮,选择一种合适的样式进行添加。例如,可以为图层添加阴影效果,使其看起来更加立体和逼真。
5. 应用滤镜:在菜单栏中选择“滤镜”选项,然后选择要应用的滤镜类型。例如,可以选择模糊滤镜中的高斯模糊选项,对图像进行模糊处理。通过调整滤镜的参数,可以创建出不同的视觉效果。
6. 保存和导出:完成编辑后,点击“文件”菜单下的“保存”或“导出”选项,将处理后的图像保存到指定的位置。
通过以上步骤,我们可以初步掌握Photoshop CS6的基本操作和常用功能。当然,Photoshop CS6的功能远不止于此,还有更多的高级功能和技巧等待我们去学习和探索。希望本教程能够帮助大家快速入门Photoshop CS6,并在未来的学习和实践中取得更好的成果。
- 上一篇: 打造迷你世界中的炫酷奥特曼:详细教程揭秘
- 下一篇: 如何点亮英雄联盟图标?
-
 Photoshop CS6安装、破解与激活全步骤图解教程资讯攻略01-29
Photoshop CS6安装、破解与激活全步骤图解教程资讯攻略01-29 -
 Photoshop CS6 Topaz滤镜的下载与安装指南资讯攻略11-16
Photoshop CS6 Topaz滤镜的下载与安装指南资讯攻略11-16 -
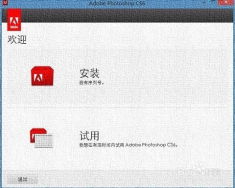 如何完美激活Photoshop CS6并获取有效序列号?资讯攻略11-23
如何完美激活Photoshop CS6并获取有效序列号?资讯攻略11-23 -
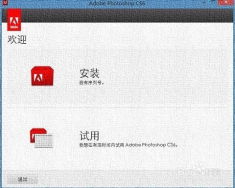 如何轻松实现Photoshop CS6序列号完美激活?详细教程来啦!资讯攻略02-06
如何轻松实现Photoshop CS6序列号完美激活?详细教程来啦!资讯攻略02-06 -
 新手指南:如何使用Photoshop绘制校徽资讯攻略12-03
新手指南:如何使用Photoshop绘制校徽资讯攻略12-03 -
 Dreamweaver CS6安装与破解全攻略,一键获取破解补丁资讯攻略11-05
Dreamweaver CS6安装与破解全攻略,一键获取破解补丁资讯攻略11-05