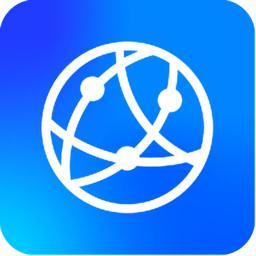新版i-Funbox TCP隧道:轻松实现WinSCP本地连接新攻略
用新版i-Funbox的TCP隧道本地连接WinSCP详解

在日常的开发和系统管理工作中,我们经常需要在本地计算机和远程iOS设备(如iPhone、iPad或iPod Touch)之间进行文件传输和管理。传统的Wi-Fi传输方式存在速度慢、易中断的问题,而新版i-Funbox的TCP隧道功能为我们提供了一种更高效、稳定的连接方式。本文将详细介绍如何使用新版i-Funbox的TCP隧道功能本地连接WinSCP,帮助用户更好地管理iOS设备上的文件。
一、准备工作
在开始之前,请确保你已完成以下准备工作:
1. 安装iTunes:
iTunes是连接iOS设备和计算机的基础软件,如果没有安装,请前往官方网站下载并安装。
2. 下载最新版本的i-Funbox:
新版i-Funbox提供了TCP隧道功能,通过USB连接实现更快速的文件传输。可以从i-Funbox的官方网站下载最新版本。
3. 下载WinSCP:
WinSCP是一款基于SSH和SCP协议的开源文件传输软件,为Windows平台提供了安全、易用的图形界面。可以从WinSCP的官方网站下载并安装。
二、连接步骤
下面是使用新版i-Funbox的TCP隧道功能本地连接WinSCP的详细步骤:
1. 打开i-Funbox:
启动已安装的i-Funbox软件。
2. 启用USB Tunneling:
在i-Funbox界面中,找到并点击“USB Tunneling”选项。连接本地协议后,i-Funbox中的USB Tunneling开始闪烁。此时,i-Funbox会显示类似以下的信息:
```
USB Tunnel by i-FunBox
Local IP Address: 10.10.10.18
iPhone Port: 22 <> PC Port: 22
Connected: 2(已经成功连接SSH协议,没有连接时显示为0)
```
3. 记录网络地址和端口:
注意上面的“Local IP Address”和“Port”,例如“10.10.10.18”和“22”,这些信息将用于WinSCP的设置。
4. 配置WinSCP:
打开WinSCP,进行以下设置:
在“File Protocol”选项中选择“SCP”。
在“Host Name”字段中输入i-Funbox中显示的“Local IP Address”,例如“10.10.10.18”。
在“Port Number”字段中输入端口号,例如“22”。
在“User Name”字段中输入默认用户名“root”。
在“Password”字段中输入默认密码“alpine”。
点击“Save”按钮保存设置,以便下次使用。
点击“Login”按钮开始连接。
5. 开始使用WinSCP:
连接成功后,你可以使用WinSCP的图形界面进行文件传输和管理。可以点击左侧的文件夹图标更改文件夹地址,也可以在上方的“Address”栏中直接输入地址。
三、常见问题及解决方案
在使用过程中,你可能会遇到一些常见问题,以下是一些解决方案:
1. Connected显示为0:
如果i-Funbox中显示“Connected: 0”,说明没有成功连接SSH协议。请确保i-Funbox已经检测到iOS设备并建立了TCP隧道。如果问题仍然存在,可以尝试重新启动i-Funbox和iOS设备。
2. 始终显示“Connecting to iOS USBMux...”:
这通常意味着iOS设备上未安装或未启用OpenSSH。请按照以下步骤操作:
在iOS设备上打开Cydia(需要越狱)。
搜索“openssh”并安装。
重新启动iOS设备。
3. 连接失败或速度慢:
确保USB线连接稳定。
检查计算机的防火墙设置,确保允许i-Funbox和WinSCP通过防火墙。
如果可能,尝试使用不同的USB端口或电缆。
四、WinSCP的高级功能
WinSCP不仅提供了基本的文件传输功能,还支持多种高级功能,极大地提高了工作效率和便利性:
1. 多语言支持:
WinSCP支持多种语言,用户可以根据自己的需求选择合适的语言界面。
2. 脚本自动化:
WinSCP支持脚本自动化,可以通过编写脚本实现文件的批量传输和管理。这对于需要定期备份或同步文件的用户非常有用。
3. 会话管理:
WinSCP提供了会话管理功能,可以保存多个连接配置。当需要连接到相同的服务器时,可以直接从会话管理器中选择,无需重新输入全部参数。
4. 文件同步:
WinSCP支持文件同步功能,可以将本地文件和远程服务器上的文件进行同步,确保两个位置的文件一致。
5. 文本编辑器集成:
WinSCP内置了文本编辑器,用户可以直接在WinSCP界面中编辑远程文件,无需下载到本地再编辑。
6. 文件比较:
WinSCP支持文件比较功能,可以比较本地文件和远程文件的内容差异,帮助用户快速找到文件的变化。
7. 断点续传:
对于大文件的传输,WinSCP支持断点续传功能。如果传输过程中出现问题导致连接中断,可以从上次传输的断点处继续传输,无需重新开始。
五、安全性保障
WinSCP在设计时将安全性作为核心之一,提供了多种安全措施:
1. SSH加密:
WinSCP通过SSH协议进行文件传输,所有传输的数据都被加密,确保数据在传输过程中的安全性。
2. 密钥认证:
WinSCP支持密钥认证方式,用户可以使用私钥文件进行身份验证,提高了连接的安全性。
3. 权限管理:
WinSCP允许用户修改文件的权限,确保只有授权用户才能访问和修改文件。
六、总结
使用新版i-Funbox的TCP隧道功能本地连接WinSCP,可以大大提高iOS设备上文件传输和管理的效率。通过本文的介绍,相信你已经掌握了如何配置和使用这一功能的方法。在实际使用过程中,如果遇到任何问题,可以参考本文提供的解决方案或查阅相关资料。希望这篇文章能够帮助你更好地管理iOS设备上的文件,提升工作效率。
-
 Windows11轻松设置本地连接教程资讯攻略11-04
Windows11轻松设置本地连接教程资讯攻略11-04 -
 轻松解决电脑本地连接受限或无连接问题资讯攻略01-26
轻松解决电脑本地连接受限或无连接问题资讯攻略01-26 -
 如何在Windows 11中创建本地连接的教程资讯攻略12-06
如何在Windows 11中创建本地连接的教程资讯攻略12-06 -
 轻松解决:能上QQ却打不开网页的烦恼资讯攻略11-16
轻松解决:能上QQ却打不开网页的烦恼资讯攻略11-16 -
 如何将“本地连接2”重命名为“本地连接1”?资讯攻略11-25
如何将“本地连接2”重命名为“本地连接1”?资讯攻略11-25 -
 电脑本地连接消失了?快速解决方案在这里!资讯攻略12-09
电脑本地连接消失了?快速解决方案在这里!资讯攻略12-09