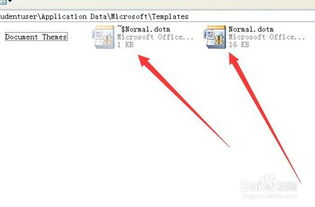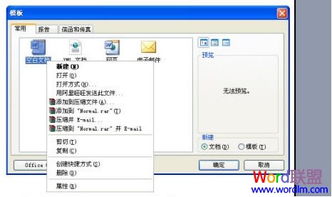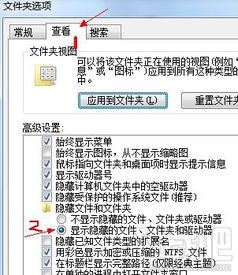优化处理Microsoft Office Word错误报告发送问题的方法
当你正忙碌于撰写重要的报告或文档时,突然Microsoft Office Word弹出一个错误报告窗口,那一刻的心情无疑是崩溃的。别担心,这样的烦恼并不少见,而解决方法也并非遥不可及。今天,我们就来探讨一下如何有效解决Microsoft Office Word发送错误报告的问题,让你的工作效率重新回到正轨。

首先,让我们明确一下,为什么会遇到Word发送错误报告的情况。这通常是由以下几个原因造成的:

1. Office安装损坏:有时候,Office套件在安装或更新过程中可能会遭遇损坏,导致某些组件无法正常工作。

2. 系统更新冲突:Windows系统的更新有时可能与已安装的Office版本不兼容,引发错误。

3. 第三方插件干扰:安装在Word中的第三方插件可能与程序本身产生冲突,从而导致错误报告。
4. 文档本身的问题:损坏的Word文档或使用了不兼容的字体、格式等也可能触发错误。
5. 硬件问题:虽然较少见,但硬件问题,如内存不足或硬盘故障,也可能影响Word的正常运行。
接下来,我们就逐一探讨如何针对这些原因进行排查和解决。
一、修复Office安装
对于因Office安装损坏导致的错误,你可以尝试修复安装来解决问题。具体操作步骤如下:
1. 打开控制面板:在Windows搜索框中输入“控制面板”,然后选择相应的搜索结果。
2. 选择“程序和功能”:在控制面板中,找到并点击“程序和功能”。
3. 找到Microsoft Office:在程序列表中,找到你安装的Microsoft Office版本,比如“Microsoft Office 365”或“Microsoft Office 2019”。
4. 选择“更改”:点击Office程序旁边的“更改”按钮。
5. 选择“快速修复”或“联机修复”:在弹出的窗口中,你可以选择“快速修复”来修复大多数常见问题,或者选择“联机修复”以获取更深入的修复服务。通常,“联机修复”能解决更多复杂的问题,但可能需要更长的时间。
二、检查系统更新
系统更新与Office不兼容时,也可能导致Word发送错误报告。为了解决这个问题,你可以尝试以下步骤:
1. 打开Windows设置:在Windows搜索框中输入“设置”,然后选择相应的搜索结果。
2. 选择“更新和安全”:在Windows设置窗口中,点击“更新和安全”。
3. 检查更新:在“Windows更新”选项卡下,点击“检查更新”。如果有可用的更新,请按照提示进行安装。
4. 回滚更新:如果最近安装了系统更新并且怀疑这是导致Word错误的原因,你可以尝试回滚更新。在“更新历史记录”中,找到最近的更新并点击“卸载更新”。
三、禁用或卸载第三方插件
有时候,第三方插件可能会与Word产生冲突,导致错误报告。为了排查这个问题,你可以尝试禁用或卸载这些插件:
1. 打开Word:启动Microsoft Word。
2. 进入“选项”:点击左上角的“文件”选项卡,然后选择“选项”。
3. 选择“加载项”:在Word选项窗口中,选择“加载项”。
4. 管理COM加载项:在“加载项”列表中,点击“管理”下拉菜单,然后选择“COM加载项”,点击“转到”按钮。
5. 禁用加载项:在COM加载项列表中,取消勾选你怀疑有问题的加载项旁边的复选框,然后点击“确定”。
6. 重启Word:关闭并重新启动Word,查看问题是否得到解决。
如果你确定某个插件是导致问题的根源,但不确定是否需要它,可以考虑将其卸载。
四、检查并修复Word文档
如果问题是由损坏的Word文档引起的,你可以尝试以下几种方法来修复文档:
1. 使用“打开并修复”功能:在Word中,点击“文件”选项卡,选择“打开”。在“打开”对话框中,找到并选中损坏的文档,然后点击“打开”按钮旁边的下拉箭头,选择“打开并修复”。
2. 尝试不同的文件格式:将损坏的Word文档保存为不同的格式(如PDF或RTF),然后再将其转换回Word格式,有时可以修复文档中的损坏部分。
3. 使用第三方文档修复工具:如果上述方法无效,你可以考虑使用第三方文档修复工具来尝试修复损坏的Word文档。
五、检查硬件问题
虽然硬件问题较少导致Word发送错误报告,但也不能完全排除这种可能性。如果怀疑硬件问题,你可以尝试以下步骤:
1. 运行内存诊断工具:在Windows搜索框中输入“内存诊断”,然后选择相应的搜索结果来运行内存诊断工具。这将帮助你检查内存是否存在问题。
2. 检查硬盘健康:使用硬盘制造商提供的工具或第三方硬盘检测软件来检查硬盘的健康状况。
3. 更新硬件驱动程序:确保你的计算机所有硬件驱动程序都是最新的,特别是显卡和主板驱动程序。
六、备份和重置Office
如果上述方法都无法解决问题,你可能需要考虑备份你的Office设置和数据,然后重置Office套件:
1. 备份Office设置:在重置之前,确保备份了所有重要的Office设置和数据。这包括文档模板、宏、自定义工具栏等。
2. 重置Office:打开控制面板中的“程序和功能”,找到Microsoft Office并选择“更改”。在弹出的窗口中,选择“重置”并按照提示进行操作。
重置Office将删除所有自定义设置和插件,并恢复Office到初始安装状态。这通常可以解决因配置错误或插件冲突导致的问题。
通过以上方法,你应该能够解决Microsoft Office Word发送错误报告的问题。如果问题仍然存在,建议联系Microsoft支持团队以获取更专业的帮助。记住,在尝试任何解决方案之前,最好先备份你的重要数据和设置,以防万一。希望这些建议能帮助你恢复Word的正常运行,让你的工作效率再次飙升!
- 上一篇: 如何使用批处理命令修改文件格式?
- 下一篇: 适合黑皮肤的染发颜色推荐
-
 轻松解决Microsoft Word发送错误报告的实用方法资讯攻略01-19
轻松解决Microsoft Word发送错误报告的实用方法资讯攻略01-19 -
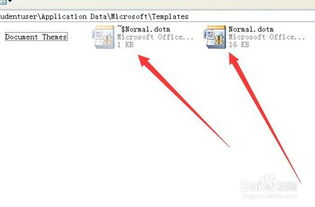 解决Word频繁发送错误报告的烦恼资讯攻略11-12
解决Word频繁发送错误报告的烦恼资讯攻略11-12 -
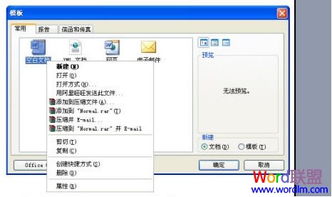 如何解决Word出现发送错误报告的问题?资讯攻略11-21
如何解决Word出现发送错误报告的问题?资讯攻略11-21 -
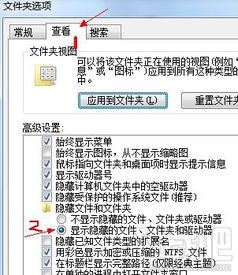 解决Word无法打开并发送错误报告的通用方法(各版本适用)资讯攻略02-26
解决Word无法打开并发送错误报告的通用方法(各版本适用)资讯攻略02-26 -
 Word无法启动转换器mswrd632?别急,这里有超实用的解决方法!资讯攻略11-12
Word无法启动转换器mswrd632?别急,这里有超实用的解决方法!资讯攻略11-12 -
 轻松解决‘Word无法启动转换器mswrd632 wpc’的烦恼,一劳永逸方案!资讯攻略12-11
轻松解决‘Word无法启动转换器mswrd632 wpc’的烦恼,一劳永逸方案!资讯攻略12-11