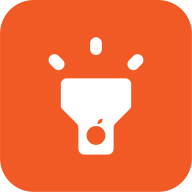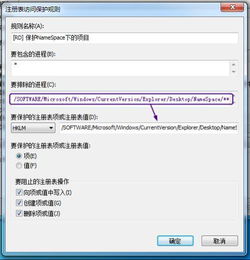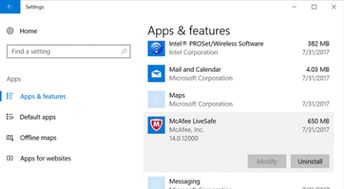如何卸载或关闭McAfee安全软件
如何关闭McAfee软件

如果你正在寻找如何关闭McAfee软件的方法,可能有几个不同的原因。无论是因为你想要安装其他安全软件、觉得McAfee影响系统性能,还是仅仅因为个人偏好,关闭McAfee软件都可以通过几个简单的步骤实现。本文将详细介绍如何在不同情况下关闭McAfee软件,确保你的操作既安全又有效。

一、通过McAfee软件界面关闭实时保护
1. 打开McAfee软件:

首先,你需要在你的电脑上找到并打开McAfee软件。这通常可以在桌面、任务栏或者开始菜单中找到McAfee的图标,点击即可打开。
2. 进入设置界面:
打开McAfee软件后,找到并点击“设置”或“齿轮”图标,进入软件的设置界面。
3. 关闭实时保护:
在设置界面中,找到“实时扫描”或“实时保护”选项。点击该选项后,你可以看到一个开关按钮,将其关闭即可。
4. 确认关闭:
关闭实时保护后,系统会弹出一个确认窗口,询问你是否确定要关闭实时保护。点击“确定”或“是”以确认你的操作。
二、通过Windows任务管理器关闭McAfee服务
1. 打开任务管理器:
你可以通过按下Ctrl+Shift+Esc快捷键或者右键点击任务栏并选择“任务管理器”来打开Windows任务管理器。
2. 找到McAfee相关进程:
在任务管理器中,切换到“进程”选项卡,然后滚动查找与McAfee相关的进程。这些进程通常以“McAfee”或“mfevtp”等名称开头。
3. 结束进程:
选中你想要关闭的McAfee进程,然后点击“结束任务”按钮。请注意,结束这些进程可能会导致McAfee软件的某些功能失效或重新启动。
4. 防止McAfee自动重启:
为了防止McAfee软件自动重启这些进程,你可以在任务管理器的“启动”选项卡中,找到与McAfee相关的启动项,并将其禁用。
三、通过Windows服务管理器禁用McAfee服务
1. 打开服务管理器:
你可以通过按下Win+R快捷键,输入“services.msc”并按回车来打开Windows服务管理器。
2. 找到McAfee相关服务:
在服务管理器中,滚动查找与McAfee相关的服务。这些服务通常以“McAfee”或“mfe”等名称开头。
3. 停止服务:
选中你想要禁用的McAfee服务,右键点击并选择“停止”。这将立即停止该服务的运行。
4. 禁用服务:
为了防止该服务在下次启动时自动运行,你可以右键点击该服务并选择“属性”。在属性窗口中,将“启动类型”设置为“禁用”,然后点击“确定”保存设置。
四、通过控制面板卸载McAfee软件
如果你决定完全卸载McAfee软件,可以通过控制面板来实现。
1. 打开控制面板:
你可以通过按下Win+R快捷键,输入“control”并按回车来打开控制面板。
2. 进入程序和功能:
在控制面板中,找到并点击“程序和功能”选项。
3. 选择McAfee软件:
在程序和功能窗口中,找到并选中你想要卸载的McAfee软件。
4. 卸载软件:
点击上方的“卸载”按钮,然后按照屏幕上的提示完成卸载过程。请注意,卸载过程中可能需要你输入管理员密码或确认一些设置。
5. 重启电脑:
卸载完成后,建议你重启电脑以确保所有与McAfee相关的文件和进程都被完全清除。
五、注意事项
1. 备份重要数据:
在进行任何卸载或禁用操作之前,请确保你已经备份了所有重要数据。这些操作可能会导致数据丢失或系统不稳定。
2. 了解后果:
关闭或卸载McAfee软件可能会使你的电脑处于未受保护的状态。在决定进行这些操作之前,请确保你了解可能带来的安全风险。
3. 管理员权限:
进行上述操作可能需要管理员权限。如果你没有足够的权限,请联系你的系统管理员或寻求帮助。
4. 更新其他安全软件:
如果你计划安装其他安全软件来替代McAfee,请确保在卸载McAfee之前已经安装并更新了新的安全软件。这样可以避免在卸载过程中留下安全漏洞。
5. 定期扫描:
即使你关闭了McAfee软件,仍然建议你定期使用其他安全工具对电脑进行扫描和清理,以确保系统的安全性和稳定性。
通过以上步骤,你可以轻松地关闭或卸载McAfee软件。请根据你的具体需求和情况选择合适的方法,并确保在操作过程中遵循所有安全指南和提示。
- 上一篇: 蒜苔怎样长期储存?
- 下一篇: 打造个性化QQ空间:轻松设置背景音乐秘籍
-
 如何卸载McAfee软件?资讯攻略01-26
如何卸载McAfee软件?资讯攻略01-26 -
 卸载联想电脑内置McAfee软件的步骤资讯攻略02-17
卸载联想电脑内置McAfee软件的步骤资讯攻略02-17 -
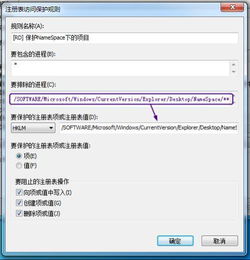 如何正确卸载McAfee?资讯攻略12-03
如何正确卸载McAfee?资讯攻略12-03 -
 怎样关闭McAfee杀毒软件?资讯攻略02-28
怎样关闭McAfee杀毒软件?资讯攻略02-28 -
 如何轻松卸载麦咖啡MCAFEE?卸载遇到问题怎么办?资讯攻略12-11
如何轻松卸载麦咖啡MCAFEE?卸载遇到问题怎么办?资讯攻略12-11 -
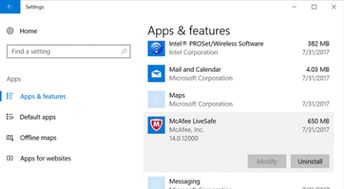 迈克菲轻松卸载指南资讯攻略12-12
迈克菲轻松卸载指南资讯攻略12-12