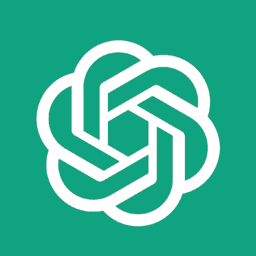GPT助力!轻松安装Windows 7系统教程
GPT下安装Win7教程

GPT(GUID Partition Table)是一种磁盘分区表结构的标准,相比于传统的MBR(Master Boot Record)分区表,GPT提供了更为强大的功能和更高的可靠性。在安装Windows 7操作系统时,若使用GPT分区格式,则需要确保满足特定的硬件和系统要求。本文将从准备工作、BIOS设置、分区操作以及系统安装等多个维度详细介绍GPT下安装Win7的教程。

一、准备工作
1. 硬件要求
GPT分区安装Win7系统需要主板支持UEFI(Unified Extensible Firmware Interface)启动模式,并且安装的必须是Win7 64位系统。因为32位系统不支持GPT分区格式。

2. 制作U盘启动盘
制作一个U盘启动盘是安装过程中必不可少的步骤。具体步骤如下:

选择一个8GB以上的U盘,并将其备份好数据,因为制作过程会清空U盘。
下载并运行U盘启动盘制作工具,如装机吧U盘启动盘制作工具,选择U盘对应的选项,并点击“一键制作U盘启动盘”按钮开始制作。
制作完成后,将Win7 64位系统的ISO镜像文件直接复制到U盘的GHO目录或其他可见分区中,以便在安装过程中使用。
二、BIOS设置
1. 进入BIOS界面
重启电脑,并在开机时按下相应的快捷键(如F12、F11、Esc、Del等)进入BIOS界面。不同电脑的快捷键可能有所不同,请参考具体电脑型号的手册或相关资料。
2. 禁用Secure Boot
在BIOS界面中,找到Security(安全)选项卡,将Secure Boot(安全启动)选项设置为Disabled(禁用)。这一步骤是为了确保能够加载UEFI启动模式。
3. 配置默认操作系统
在BIOS的Exit选项下,找到OS Optimized Defaults选项,并将其设置为Disabled或Other OS。这一步骤是为了让电脑能够支持不同的操作系统配置。
4. 调整启动方式和CSM设置
在Boot选项下,将CSM(Compatibility Support Module)设置为Enabled,并将Boot Mode选择为UEFI。这一步骤是为了确保电脑能够以UEFI模式启动。
5. 保存并退出BIOS
完成上述设置后,保存更改并退出BIOS界面。电脑会重新启动。
三、分区操作
1. 进入U盘PE界面
重启电脑并插入制作好的U盘启动盘,在开机时按下F12或其他快捷键进入U盘PE界面。不同电脑的快捷键可能有所不同,请参考具体电脑型号的手册或相关资料。
2. 打开分区工具
在PE界面中,打开分区工具,如DiskGenius或分区助手。GPT格式分区最少要分三个区:EFI系统保护区(默认隐藏不加载)、MSR微软保留分区、系统数据分区。
3. 快速分区
右键选择硬盘(一般带有SSD字样),点击“快速分区”。分区表类型选择“GUID”,即GPT。然后设置分区数目和分区大小:
系统盘(卷标为“系统”)建议大小为50GB以上。
其他分区可以根据需求进行设置。
勾选“对齐分区到此扇区”,扇区数一般为2048或4096。
点击“开始执行”按钮进行分区操作。分区完成后,GPT分区表会有ESP和MSR两个额外分区,这两个分区不要进行任何操作。
四、系统安装
1. 打开装机工具
在PE界面中,打开装机工具,如大白菜一键装机工具或微PE工具箱。
2. 选择Win7镜像文件
在装机工具中,选择Win7 64位系统的ISO镜像文件。映像路径会自动提取到Win7.gho文件,选择该文件作为安装文件。
3. 选择安装位置
在装机工具中,选择安装位置,一般为C盘(或根据卷标“系统”来判断)。确认无误后,点击“执行”按钮开始安装过程。
4. 等待安装完成
弹出执行还原操作的窗口,点击“是”继续。此时,装机工具会开始将Win7系统部署到C盘。这个过程需要一段时间,请耐心等待。
5. 重启并拔掉U盘
安装完成后,会弹出提示要求重启电脑。在重启电脑时,及时拔掉U盘启动盘,以确保电脑能够从硬盘启动。
6. 完成系统配置
重启电脑后,Win7系统会自动进行配置。在配置过程中,需要输入用户名、计算机名等信息,并进行一些基本设置。
7. 进入Win7系统
经过一段时间的配置后,Win7系统安装完成,并进入系统桌面。此时,GPT分区下的Win7系统已经成功安装。
五、注意事项
1. 备份数据:在制作U盘启动盘和分区操作时,务必备份好重要数据,以防数据丢失。
2. 选择正确的U盘:在制作U盘启动盘时,确保选择正确的U盘,并确认U盘容量足够。
3. 注意BIOS设置:在BIOS设置过程中,注意操作步骤和选项设置,确保正确配置UEFI启动模式。
4. 分区大小:在设置分区大小时,根据实际需求进行合理分配,避免浪费磁盘空间。
5. 耐心等待:在安装过程中,耐心等待系统部署和配置,不要随意中断安装过程。
通过以上步骤,您可以在GPT分区下成功安装Windows 7 64位系统。希望本教程能够对您有所帮助!
-
 轻松学会!Windows 7系统安装全教程资讯攻略11-20
轻松学会!Windows 7系统安装全教程资讯攻略11-20 -
 轻松学会:硬盘安装Windows 7系统全步骤教程资讯攻略11-29
轻松学会:硬盘安装Windows 7系统全步骤教程资讯攻略11-29 -
 苹果电脑轻松安装Windows 7系统,最新教程来袭!资讯攻略11-14
苹果电脑轻松安装Windows 7系统,最新教程来袭!资讯攻略11-14 -
 轻松学会!Windows7系统安装全教程资讯攻略11-11
轻松学会!Windows7系统安装全教程资讯攻略11-11 -
 如何轻松安装W7旗舰版系统?Win7系统详细图文教程来袭!资讯攻略12-08
如何轻松安装W7旗舰版系统?Win7系统详细图文教程来袭!资讯攻略12-08 -
 Win7系统下轻松安装XP双系统教程资讯攻略03-26
Win7系统下轻松安装XP双系统教程资讯攻略03-26