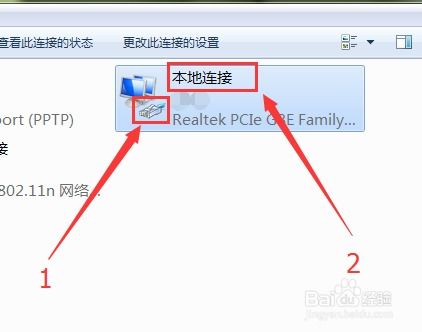Windows11怎样设置本地连接?
在Windows11操作系统中,创建本地连接是连接网络设备和计算机的重要步骤,无论是家庭网络还是办公网络,本地连接的建立都至关重要。本文将详细介绍Windows11如何创建本地连接的步骤,帮助用户轻松完成网络配置。

首先,我们需要打开Windows11的设置面板。点击桌面左下角的“开始”菜单,这是Windows操作系统一贯的入口。在开始菜单的选项列表中,找到并点击“设置”。这个设置图标通常是一个齿轮形状的图标,非常显眼。

进入设置界面后,我们会看到一个左侧栏,其中包含了多个选项。为了创建本地连接,我们需要找到并点击“网络和Internet”选项。这个选项通常位于设置界面的上半部分,用户可以通过滚动鼠标滚轮或点击左侧栏快速定位。

在“网络和Internet”界面中,我们会看到多个与网络相关的设置选项。为了创建新的本地连接,我们需要点击右侧栏中的“拨号”选项。这个选项通常位于“网络和Internet”界面的中部或下部,用户可以通过滚动鼠标滚轮查看。

点击“拨号”选项后,我们会看到一个名为“设置拨号连接”的按钮。这个按钮是创建新连接的关键步骤,点击它进入下一步。在“设置拨号连接”界面中,用户可以看到当前已经存在的连接(如果有的话),以及一个名为“设置新连接”的选项。
接下来,点击“设置新连接”选项。这个选项将引导我们创建一个新的本地连接。在点击“设置新连接”后,系统会弹出一个新的窗口,这个窗口包含了多个选项,用于配置新的网络连接。
在新窗口中,我们需要找到并点击“设置新网络”选项。这个选项通常位于窗口的显眼位置,用户可以通过滚动鼠标滚轮或点击窗口内的选项快速定位。点击“设置新网络”后,系统会开始自动扫描可用的网络设备和连接。
在扫描过程中,请耐心等待。系统会根据当前的网络环境和硬件设备自动检测并列出可用的网络连接。一旦扫描完成,用户会在列表中看到可用的网络。此时,用户需要选择想要连接的本地网络。
选择好本地网络后,系统会要求用户输入一些必要的连接信息,如网络名称、密码等(如果网络需要密码的话)。用户需要根据实际情况输入这些信息,确保连接的准确性和安全性。
输入完连接信息后,点击“连接”按钮。系统会尝试使用提供的信息建立连接。如果信息正确且网络环境良好,连接应该会很快建立成功。一旦连接成功,用户可以在“网络和Internet”界面中看到新的本地连接,并可以开始使用它进行网络通信。
除了上述步骤外,还有一些额外的注意事项可以帮助用户更好地创建和管理本地连接。首先,确保计算机的网络适配器驱动程序是最新的。过时的驱动程序可能会导致连接问题或性能下降。用户可以通过设备管理器检查并更新网络适配器的驱动程序。
其次,注意网络安全。在创建本地连接时,确保连接的网络是可信的。避免连接到未知或不受信任的网络,以防止数据泄露或恶意攻击。如果可能的话,使用加密的网络连接(如WPA2或WPA3)来增强安全性。
此外,定期检查网络连接的状态和性能也是非常重要的。用户可以通过“网络和Internet”界面中的“状态”选项查看当前连接的状态和速度。如果发现连接速度变慢或频繁断开连接,可能需要检查网络设备或联系网络服务提供商进行故障排除。
最后,对于需要频繁切换网络环境的用户(如经常出差或在不同地点工作的用户),可以考虑使用虚拟专用网络(VPN)来确保网络连接的安全性和稳定性。VPN可以通过加密的方式将用户的网络连接扩展到远程服务器,从而保护用户的通信数据不被窃取或篡改。
总之,Windows11创建本地连接的步骤相对简单且直观。通过点击“开始”菜单、进入“设置”、选择“网络和Internet”、点击“拨号”、选择“设置新连接”并输入必要的连接信息,用户可以轻松建立新的本地连接。同时,注意网络安全、更新驱动程序、定期检查连接状态和性能以及考虑使用VPN等额外措施可以帮助用户更好地管理和保护网络连接。
希望本文的介绍能够帮助用户顺利创建和管理Windows11的本地连接。无论是家庭网络还是办公网络,本地连接的建立都是实现网络通信的基础。通过遵循上述步骤和注意事项,用户可以确保网络连接的稳定性和安全性,从而享受更加顺畅和安全的网络体验。
- 上一篇: 如何在神仙道中使用宠物灵符
- 下一篇: 解决“无法停止通用卷设备”的棘手难题
-
 Windows11轻松设置本地连接教程资讯攻略11-04
Windows11轻松设置本地连接教程资讯攻略11-04 -
 如何在Windows11中创建本地连接?资讯攻略11-30
如何在Windows11中创建本地连接?资讯攻略11-30 -
 如何在Windows 11中创建本地连接的教程资讯攻略12-06
如何在Windows 11中创建本地连接的教程资讯攻略12-06 -
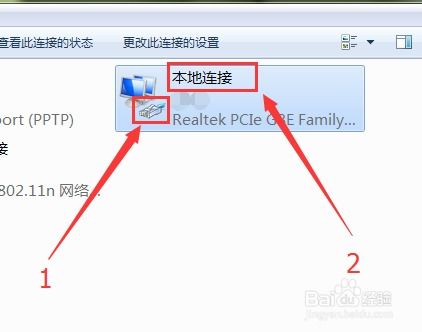 轻松掌握:手动设置电脑本地连接的IP地址教程资讯攻略03-03
轻松掌握:手动设置电脑本地连接的IP地址教程资讯攻略03-03 -
 轻松解决!Win7本地连接消失的恢复方法资讯攻略12-01
轻松解决!Win7本地连接消失的恢复方法资讯攻略12-01 -
 本地连接消失?快速恢复本地连接的解决方案资讯攻略12-04
本地连接消失?快速恢复本地连接的解决方案资讯攻略12-04