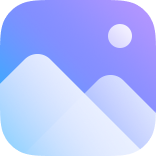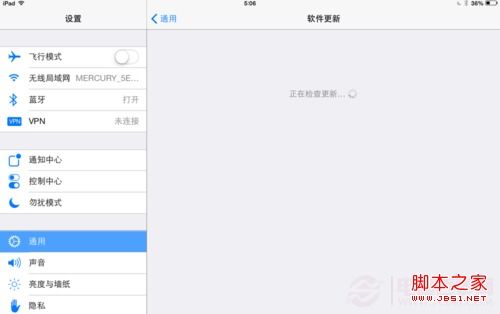iPad照片怎样导出?

随着科技的不断进步,iPad已成为我们日常生活中不可或缺的一部分,它不仅让我们能够随时随地进行娱乐和工作,还方便我们随时记录生活的点滴。然而,有时候我们需要将这些珍贵的照片导出到电脑或其他设备上,以便进行进一步的编辑、备份或分享。本文将详细介绍多种方法,帮助你轻松将iPad上的照片导出。

方法一:通过USB连接线直接导出
这是最直接、最传统的方法,适用于大多数情况。你需要准备一根适用于iPad和电脑的USB连接线,然后按照以下步骤操作:

1. 连接设备:将iPad通过USB线连接到电脑上。在iPad上解锁并信任这台电脑。

2. 打开文件浏览器:在电脑上打开文件浏览器(如Windows资源管理器或macOS的Finder)。
3. 找到iPad设备:在文件浏览器中,找到iPad设备并点击进入。
4. 进入照片文件夹:在iPad的存储目录中,找到“照片”文件夹。
5. 选择并导出照片:选择需要传输的图片,然后将其拖放到电脑上的目标文件夹中。
这种方法简单直接,但需要依赖USB连接线和电脑,且操作过程可能略显繁琐。
方法二:通过iCloud导出
iCloud是苹果提供的云存储服务,可以实现设备间的数据同步。利用iCloud,你可以轻松地将iPad上的照片导出到电脑或其他苹果设备上。
1. 启用iCloud照片:在iPad上打开“设置”,确保“照片”已经开启了iCloud备份。
2. 登录iCloud账户:在电脑上登录iCloud账户(可通过iCloud.com或使用Windows版的iCloud应用程序)。
3. 打开照片应用:打开“照片”应用,即可浏览并下载iPad上的图片。
需要注意的是,iCloud的免费存储空间有限,如果需要更多的空间,可能需要购买额外的iCloud存储空间。同时,确保你的iPad在照片传输前可以使用稳定的网络。
方法三:使用第三方工具
除了上述两种方法外,你还可以借助一些第三方工具来实现iPad照片的导出。这些工具通常提供了更多的功能选项和更高的灵活性。
1. iTunes:
连接iPad到电脑。
运行iTunes并等待它识别你的设备。
点击设备头像,从左侧菜单中选择“照片”。
选择“同步照片”,然后选择你需要同步的照片文件夹。
点击“应用”即可开始同步。
2. iMazing:
将iPad连接到电脑。
运行iMazing软件,并按照屏幕上的提示操作,使iPad被识别。
在软件界面中选择“照片”选项。
选择需要导出的照片,然后点击“导出”按钮。
选择目标文件夹,点击“保存”。
3. AnyTrans:
连接iPad到电脑。
运行AnyTrans软件,等待设备被识别。
在软件中选择“照片”类别。
选择需要导出的照片,点击“导出”按钮。
选择保存路径,完成导出。
4. iReaShare iPhone Manager:
无需安装iTunes,通过USB数据线将iPad连接到电脑。
安装并运行iReaShare iPhone Manager软件。
从左侧边栏中选择“照片”,并在右侧预览各种图片。
检查需要导出的图像,点击顶部菜单中的“导出”按钮。
设置输出格式,将照片保存到电脑。
方法四:使用Google Drive或Dropbox等云服务
云服务如Google Drive和Dropbox也是导出iPad照片的好帮手,尤其是当你需要将照片导出到非苹果设备时。
1. Google Drive:
在iPad上打开Google Drive应用并使用Gmail账户登录。
点击右上角的“+”按钮,选择“上传照片或视频”。
从相机胶卷中选择你想要上传的照片。
在电脑上使用浏览器访问Google Drive,下载你需要的照片。
2. Dropbox:
在iPad上打开Dropbox应用并登录你的账户。
点击右上角的“+”按钮,选择“上传文件”。
选择你想要上传的照片。
在电脑上访问Dropbox网站,下载你需要的照片。
方法五:通过电子邮件导出
如果你只需要导出少量照片,电子邮件是一个简单而快速的方法。
1. 选择照片:在iPad的相机胶卷中选择你想要传输到电脑的照片。
2. 分享照片:点击“分享”按钮,并选择通过“邮件”分享图片的选项。
3. 发送邮件:输入你的电子邮件地址,发送邮件。
4. 下载照片:在电脑上登录你的邮箱,下载邮件中的照片。
方法六:通过外部储存设备导出
你还可以将照片直接导出到与iPad连接的外部驱动器、内存卡或其他储存设备。
1. 连接外部设备:将相机转换器或读卡器插入iPad的闪电接口或USB-C接口。
2. 打开“照片”应用:在iPad上打开“照片”应用。
3. 选择照片:选择你想要导出的照片。
4. 导出照片:轻点“导出”,选择“导出未修改的原片”。
5. 选择储存设备:点击储存设备(在“位置”下方),然后轻点“存储”。
注意事项
备份:在导出照片之前,最好先对iPad进行备份,以防意外丢失数据。
空间:检查你的设备是否有足够的存储空间来保存导出的照片。
连接:确保iPad与电脑或其他设备的连接稳定,避免因连接断开而导致的数据丢失。
隐私:在使用第三方工具或云服务时,注意保护你的隐私和数据安全。
通过以上方法,你可以轻松地将iPad上的照片导出到电脑或其他设备上。无论你是需要备份照片、进行编辑还是与家人朋友分享,这些方法都能满足你的需求。希望这篇文章能对你有所帮助!
- 上一篇: 解锁魔兽世界要塞的全面攻略与技巧
- 下一篇: 揭秘养生电动床:全面解析其神奇功能
-
 怎样导出Win7收藏夹中的网址?资讯攻略04-02
怎样导出Win7收藏夹中的网址?资讯攻略04-02 -
 手机QQ聊天记录怎样导出到电脑进行查看?资讯攻略02-28
手机QQ聊天记录怎样导出到电脑进行查看?资讯攻略02-28 -
 轻松学会:如何导出苹果iPhone通讯录联系人进行备份资讯攻略01-14
轻松学会:如何导出苹果iPhone通讯录联系人进行备份资讯攻略01-14 -
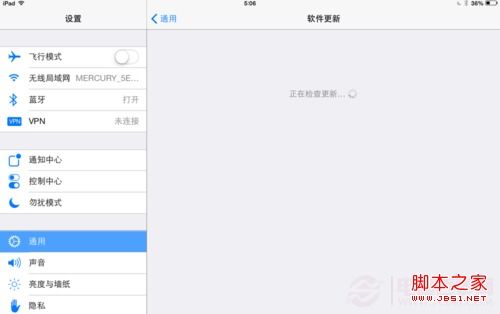 iPad轻松升级至iOS5详细教程资讯攻略01-25
iPad轻松升级至iOS5详细教程资讯攻略01-25 -
 iPad观影指南资讯攻略03-02
iPad观影指南资讯攻略03-02 -
 iPad3轻松下载电影教程资讯攻略02-26
iPad3轻松下载电影教程资讯攻略02-26