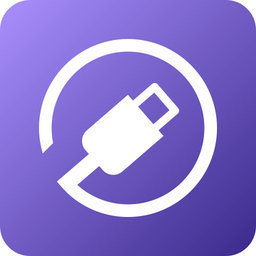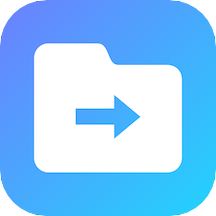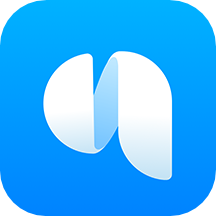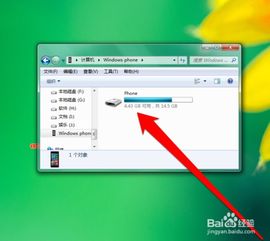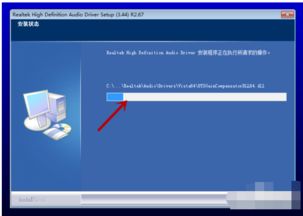解决电脑无音频设备的方法
当遇到电脑没有音频设备的问题时,很多用户会感到困扰,因为音频功能在日常使用电脑时至关重要,无论是观看视频、听音乐还是进行视频通话,都离不开它。下面,我们就来详细探讨一下解决这个问题的方法,帮助大家恢复电脑上的音频功能。

首先,当发现电脑没有声音时,第一步应该是检查音量设置。在Windows系统中,任务栏右下角通常会有一个音量图标,点击它可以打开音量控制面板。在这里,可以确保主音量没有被静音,并且音量滑块已经调节到适当的位置。同时,还可以尝试点击“合成器”按钮,查看各个应用程序的音量设置,确保没有将某个应用程序的声音静音。
如果音量设置正常,但仍然没有声音,那么可能需要检查音频设备是否被正确识别。在Windows系统中,可以右键点击任务栏右下角的音量图标,选择“声音”选项,进入声音设置界面。在这里,可以看到当前系统默认使用的音频设备。如果显示的是“未安装音频设备”或“没有音频输出设备”,那么说明系统没有正确识别到音频设备。
对于这种情况,可以尝试以下几种方法来解决:
1. 更新驱动程序。音频设备需要驱动程序才能正常工作,如果驱动程序过时或损坏,就可能导致音频设备无法被识别。可以通过设备管理器来更新驱动程序。首先,右键点击“此电脑”或“计算机”,选择“管理”选项,进入计算机管理界面。然后,在左侧找到“设备管理器”并双击打开,在右侧找到“声音、视频和游戏控制器”选项,展开后可以看到当前安装的音频设备。右键点击音频设备,选择“更新驱动程序”选项,按照提示进行操作即可。系统会自动搜索并安装最新的驱动程序。
2. 重新安装驱动程序。如果更新驱动程序后仍然没有解决问题,可以尝试手动重新安装驱动程序。首先,需要卸载当前的音频设备驱动程序。同样在设备管理器中找到音频设备,右键点击并选择“卸载设备”选项。然后,重启电脑。在重启过程中,系统会自动检测并重新安装音频设备驱动程序。如果系统没有自动安装驱动程序,可以从官方网站下载并手动安装。
3. 检查硬件连接。如果使用的是外接音频设备(如音箱、耳机等),需要检查它们的连接是否正常。可以拔下音频设备并重新插入,确保插入正确的插孔。同时,还可以尝试使用其他音频设备或将当前音频设备连接到其他电脑上进行测试,以排除音频设备本身的问题。
4. 禁用并重新启用音频设备。有时,音频设备可能会被系统禁用。可以在设备管理器中找到音频设备,右键点击并选择“禁用设备”选项。然后,再次右键点击并选择“启用设备”选项,尝试恢复音频设备的正常工作。
5. 检查BIOS设置。在某些情况下,BIOS设置可能会影响音频设备的识别。可以进入BIOS设置界面(通常在开机时按下特定按键,如F2、F10、Del等),检查是否有与音频设备相关的设置选项,并确保它们已经启用。
如果以上方法都无法解决问题,那么可能需要考虑以下几个方面的原因:
1. 音频设备硬件故障。如果音频设备本身存在硬件故障,那么无论如何设置和调试都无法恢复正常工作。这时,可以尝试使用其他音频设备或将当前音频设备连接到其他电脑上进行测试,以确定是否存在硬件故障。
2. 系统文件损坏。在某些情况下,系统文件可能会因为各种原因而损坏,导致音频设备无法正常识别和工作。这时,可以尝试使用系统还原功能或系统恢复介质来修复系统文件。如果仍然无法解决问题,那么可能需要考虑重新安装操作系统。
3. 病毒或恶意软件感染。病毒或恶意软件可能会破坏系统文件或修改系统设置,导致音频设备无法正常工作。这时,需要使用可靠的杀毒软件进行全面扫描和清理,并确保系统安全。
除了以上方法外,还有一些其他的技巧和建议可以帮助解决电脑没有音频设备的问题:
1. 定期进行系统维护。定期清理系统垃圾文件、优化系统设置和更新驱动程序等可以提高系统的稳定性和性能,减少出现问题的可能性。
2. 备份重要数据。在进行任何系统维护或更改之前,最好先备份重要数据以防万一。
3. 寻求专业帮助。如果尝试了以上所有方法仍然无法解决问题,那么可能需要寻求专业帮助。可以联系电脑厂商或专业的电脑维修服务提供商,寻求他们的帮助和支持。
总之,当遇到电脑没有音频设备的问题时,不必过于担心和焦虑。可以尝试以上提到的方法来解决问题,并根据具体情况采取相应的措施。相信通过努力和耐心,一定能够恢复电脑上的音频功能,让我们的生活和工作更加便捷和愉悦。
- 上一篇: iOS7.0.6固件如何下载?
- 下一篇: 支付宝扫福全攻略:轻松集友善福
-
 解决电脑提示‘未安装音频输出设备’的烦恼,轻松恢复声音!资讯攻略11-10
解决电脑提示‘未安装音频输出设备’的烦恼,轻松恢复声音!资讯攻略11-10 -
 电脑主机前插孔无声,如何解决?资讯攻略11-19
电脑主机前插孔无声,如何解决?资讯攻略11-19 -
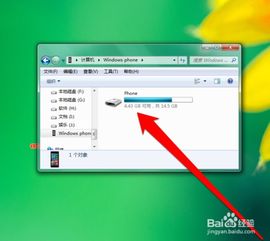 解决手机连接电脑无反应的方法资讯攻略12-07
解决手机连接电脑无反应的方法资讯攻略12-07 -
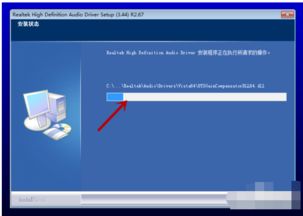 如何安装声卡驱动程序资讯攻略01-30
如何安装声卡驱动程序资讯攻略01-30 -
 解决电脑前置面板音频插孔无声问题的设置方法资讯攻略01-10
解决电脑前置面板音频插孔无声问题的设置方法资讯攻略01-10 -
 手机连接电脑无反应解决方法资讯攻略11-15
手机连接电脑无反应解决方法资讯攻略11-15