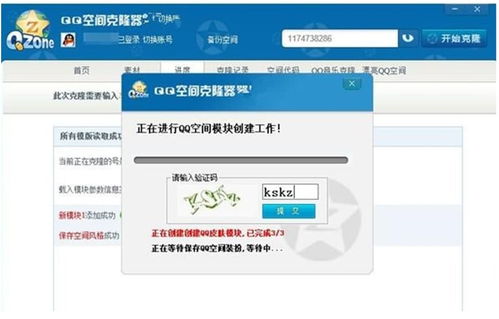电脑黑屏快速解决方法,一学就会!
当我们在日常使用电脑时,偶尔会遇到电脑屏幕突然黑屏的情况。这种突如其来的问题往往会让人感到困扰,影响工作和学习进度。那么,当电脑屏幕黑屏时,我们应该怎么办呢?以下是一些可能的原因及对应的解决方法,希望能帮助大家快速解决这一问题。

首先,黑屏问题可能与电源管理设置有关。许多现代电脑为了节能,都配备了自动休眠或待机功能。当电脑在一段时间内没有接收到任何操作时,它可能会自动进入休眠或待机状态,这时屏幕就会变黑。解决这个问题的方法是检查电脑的电源管理设置。在Windows系统中,你可以通过控制面板找到“电源选项”,在这里可以查看和调整电脑的休眠和待机设置。确保将休眠和待机时间设置为一个你能够接受的时间段,或者干脆选择“从不”让电脑不会自动进入休眠或待机状态。

其次,显示器连接问题也是导致屏幕黑屏的常见原因之一。如果你的电脑使用的是外接显示器,那么连接线可能松动或损坏。检查显示器的连接线,包括电源线、HDMI线、VGA线等,确保它们连接紧密且没有损坏。如果连接线没有问题,那么可以尝试将连接线从电脑和显示器上拔下,然后重新插入,看看是否能解决问题。此外,如果你的显示器有内置电源按钮,确保显示器已经打开。

除了连接线问题,显示器本身的故障也可能导致黑屏。在这种情况下,你可以尝试将电脑连接到另一台显示器上,看看是否仍然出现黑屏问题。如果另一台显示器能够正常显示,那么很可能是你的原显示器出现了故障。此时,你需要联系显示器制造商或维修服务中心进行进一步的检查和维修。

电脑硬件故障同样可能引发屏幕黑屏问题。例如,内存条松动或损坏、显卡故障等都可能导致电脑无法正常启动并显示屏幕。针对这种情况,你可以尝试重新插拔内存条和显卡,看看是否能解决问题。具体操作步骤因电脑型号而异,但通常需要在关闭电源并拔掉电源线后,打开电脑机箱,找到内存条和显卡,将它们拔下并重新插入。如果你不熟悉这些操作,建议寻求专业电脑维修人员的帮助。
除了硬件故障,电脑系统中的软件问题也可能导致屏幕黑屏。例如,系统文件损坏、病毒感染等都可能影响电脑的正常启动和显示。为了排除软件问题,你可以尝试使用安全模式启动电脑。在安全模式下,系统会加载最基本的驱动程序和服务,从而帮助你诊断是否由第三方软件或驱动程序导致的问题。如果电脑在安全模式下能够正常启动并显示屏幕,那么很可能是某个第三方软件或驱动程序出现了问题。此时,你可以尝试卸载最近安装的软件或更新驱动程序,看看是否能解决问题。
另外,驱动程序的不兼容或过时也可能导致屏幕黑屏。为了确保电脑的正常运行,你需要定期更新硬件驱动程序。你可以通过访问硬件制造商的官方网站,下载并安装最新的驱动程序。此外,你也可以使用驱动更新工具来自动检测和更新你的驱动程序。这些工具会扫描你的电脑硬件,并与最新的驱动程序数据库进行比较,然后为你推荐并安装更新。
除了上述原因外,电脑过热也可能导致屏幕黑屏。当电脑内部温度过高时,为了保护硬件不受损坏,系统会自动关闭或降低性能。为了防止电脑过热,你需要确保电脑处于通风良好的环境中,并定期清理电脑内部的灰尘和杂物。此外,你还可以使用散热垫或风扇来辅助散热。如果这些方法仍然无法解决问题,那么可能是电脑内部的散热系统出现了故障,需要寻求专业维修人员的帮助。
此外,BIOS或UEFI设置问题也可能导致屏幕黑屏。BIOS(基本输入输出系统)和UEFI(统一可扩展固件接口)是电脑启动时加载的底层软件,它们控制着电脑的硬件和操作系统之间的交互。如果BIOS或UEFI设置不正确或出现问题,可能会导致电脑无法正常启动并显示屏幕。为了解决这个问题,你可以尝试重置BIOS或UEFI设置。具体操作步骤因电脑型号而异,但通常需要在电脑启动时按下特定的按键(如Delete、F2、F10等)进入BIOS或UEFI设置界面,然后找到重置或恢复默认设置的选项。请注意,在重置BIOS或UEFI设置之前,最好先查阅电脑的用户手册或在线文档,以确保你了解如何正确操作。
综上所述,当电脑屏幕出现黑屏问题时,我们需要从多个方面进行排查和解决。从电源管理设置到显示器连接问题,再到电脑硬件和软件故障,每一个环节都可能成为导致黑屏的原因。因此,在解决黑屏问题时,我们需要耐心地逐一排查每一个可能的原因,并采取相应的解决方法。只有这样,我们才能确保电脑能够恢复正常运行并显示屏幕。希望这篇文章能够帮助大家更好地应对电脑屏幕黑屏问题。
- 上一篇: 超级玛丽猫版另类攻略
- 下一篇: 解锁青春密码:面部按摩的神奇手法
-
 甲醛快速高效清除法,一学就会!资讯攻略11-08
甲醛快速高效清除法,一学就会!资讯攻略11-08 -
 怎样让鞋带紧致不滑脱?一学就会的系法图解资讯攻略12-12
怎样让鞋带紧致不滑脱?一学就会的系法图解资讯攻略12-12 -
 热门舞蹈教学视频全集,一学就会!资讯攻略11-02
热门舞蹈教学视频全集,一学就会!资讯攻略11-02 -
 超简单!一学就会的魔方解法资讯攻略12-06
超简单!一学就会的魔方解法资讯攻略12-06 -
 家常油麦菜做法大揭秘,简单美味一学就会!资讯攻略12-02
家常油麦菜做法大揭秘,简单美味一学就会!资讯攻略12-02 -
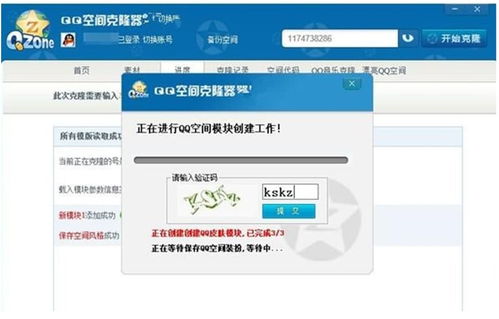 如何轻松下载并使用QQ空间克隆器?一学就会的教程资讯攻略02-16
如何轻松下载并使用QQ空间克隆器?一学就会的教程资讯攻略02-16