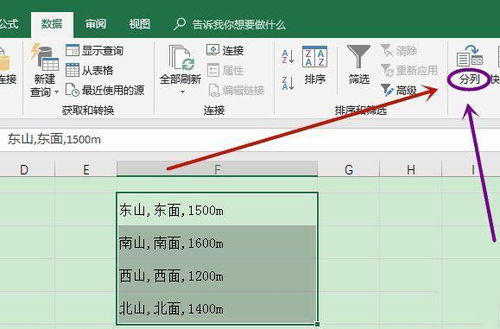Excel数据轻松变身图片,一键转换秘籍!
在日常办公和学习中,将Excel表格数据转换成图片是一种非常实用的技能。这不仅可以帮助我们更好地展示和分享数据,还可以在一些特定的应用场景中提供便利。本文将详细介绍几种将Excel表格转换成图片的方法,以满足不同用户的需求。

方法一:使用专业软件——汇帮PDF转换器
汇帮PDF转换器是一款功能强大的软件,可以将Excel文件转换成图片。以下是具体的操作步骤:

1. 下载并安装软件:首先,从汇帮PDF转换器的官方网站下载并安装软件到电脑中。

2. 打开软件并选择功能:打开汇帮PDF转换器,选择“Excel文件操作”模块。
3. 添加文件:在“Excel文件操作”模块中,找到“Excel转图片”功能,通过左上角的“添加文件”按钮,将需要转换的Excel文件添加进来。
4. 选择导出格式:在文件添加后,选择导出图片的格式,如JPG或PNG。
5. 开始转换:点击“开始执行”按钮,稍等片刻后,转换好的图片就会弹出。
这种方法操作简单,适合需要快速转换大量文件的用户。
方法二:利用截图工具
截图工具是一种简单且不需要额外软件的转换方法。以下是具体操作步骤:
1. 打开Excel表格:将需要转换为图片的Excel表格打开,并选中需要转换的区域。
2. 进行截图:按下“Print Screen”键或“Alt+Print Screen”键将屏幕截图。如果只需要当前窗口的内容,可以使用“Alt+Print Screen”。
3. 粘贴并编辑图片:打开画图工具或其他图片编辑软件,将截图粘贴到其中。然后,调整图片的大小和边框,最后另存为图片格式。
这种方法虽然简单,但需要手动调整图片的大小和边框,操作相对繁琐。
方法三:使用Excel内置功能
Excel自带了将选定区域复制为图片的功能,操作简便且效果显著。以下是具体步骤:
1. 打开Excel文件:首先,打开包含你想要转换成图片的表格或图表的Excel文件。
2. 选择内容:使用鼠标拖动选择你想要转换成图片的Excel表格区域或图表。
3. 执行“复制为图片”:在Excel的“开始”选项卡中,找到“剪贴板”组(在某些版本中可能显示为“粘贴”按钮旁边的下拉箭头)。点击“粘贴”按钮的下拉箭头,在弹出的菜单中选择“以图片格式”或类似的选项(具体名称可能因Excel版本而异),然后选择“复制为图片”。
4. 设置图片选项:在弹出的“复制图片”对话框中,你可以设置图片的格式(如屏幕截图、位图等)和是否包含单元格区域(包括行列标题等)。完成设置后,点击“确定”。
5. 粘贴图片:现在,你可以将复制的图片粘贴到任何支持图片粘贴的应用程序中,如Word、PPT、画图工具或图片编辑软件等。使用Ctrl+V快捷键进行粘贴,或者右键点击选择“粘贴”。
此外,Excel还允许用户将工作表或选定区域另存为图片文件。具体操作如下:
1. 打开Excel文件:打开需要转换的Excel文件。
2. 选择工作表或区域:选中你想要转换成图片的工作表或特定区域。
3. 执行另存为:点击Excel界面左上角的“文件”选项卡,在下拉菜单中选择“另存为”。
4. 选择图片格式:在弹出的“另存为”窗口中,选择保存类型为“PNG图片”或“JPEG图片”(这两种格式较为常用且兼容性好)。
5. 保存图片:选择保存位置,输入文件名,点击“保存”按钮。此时,Excel会自动将选中的单元格区域导出为图片文件。
这种方法操作简单,自动调整图片大小,但导出的图片质量可能不够高。
方法四:利用VBA宏
VBA宏是Excel的内置编程语言,可以用来实现许多自动化任务。通过VBA宏,也可以将Excel表格转换成图片。以下是具体步骤:
1. 打开Excel表格:按下“Alt+F11”键打开VBA编辑器。
2. 插入模块:在VBA编辑器中,选择“插入”->“模块”,将以下VBA代码复制进去:
```vba
Sub SaveActiveSheetAsJPG()
ActiveSheet.CopyPicture Appearance:=xlScreen, Format:=xlPicture
With CreateObject("WIA.ImageFile")
.LoadPicture Application.ClipboardFormats(1)
.SaveAs "C:\Temp\MyPicture.jpg"
End With
End Sub
```
3. 修改代码:修改代码中的保存路径和文件名。
4. 运行宏:按下“F5”键运行宏。
这种方法操作较为复杂,需要一定的VBA编程知识,但是可以自己定制图片大小、质量等参数,非常适合需要批量转换或自定义参数的用户。
方法五:使用虚拟打印
虚拟打印也是一种将Excel表格转换成图片的有效方法。以下是具体步骤:
1. 安装虚拟打印机:安装如Microsoft Image打印机等虚拟打印机。
2. 打开Excel文件:打开需要转换的Excel文件。
3. 选择打印:点击打印机图标,选择虚拟打印机(如Microsoft Image),然后点击“打印”。这将生成一张清晰的图像,可以保存为文件。
这种方法可能需要一定的实践才能掌握其要领和最佳效果,但生成的图片质量较高。
方法六:在线转换工具
除了上述方法外,还可以使用在线转换工具将Excel文件转换成图片。这些工具通常无需安装额外软件,只需上传文件并设置转换选项即可。以下是使用在线转换工具的具体步骤:
1. 打开在线转换工具:访问在线转换工具的网址,如[http://pdftoword.55.la/excel2img/](http://pdftoword.55.la/excel2img/)。
2. 上传文件:选择“Excel转图片”功能,并上传需要转换的Excel文件。支持批量上传多个文件。
3. 设置转换选项:根据需要设置转换的页码、输出格式、图片质量等选项。
4. 开始转换:点击“开始转换”按钮开始转换过程。转换完成后,你可以下载转换后的图片文件。
在线转换工具的优点是无需安装额外软件,适合临时或少量文件的转换需求。
方法七:利用Excel的“照相机”功能
Excel还提供了一个名为“照相机”的隐藏功能,可以方便地将表格转化为图片。要使用这个功能,首先需要将其添加到Excel的功能区中。以下是具体步骤:
1. 打开Excel选项:点击Excel左上角的“文件”菜单,选择“选项”。
2. 自定义功能区:进入“自定义功能区”界面。在“从下列位置选择命令”下拉列表中选择“不在功能区的命令”,然后找到“照相机”按钮,将其添加到右侧的“自定义功能区”中,点击“保存”按钮。
3. 使用照相机功能:在Excel中,选中需要转化为图片的表格区域,然后点击“照相机”按钮。接着,在需要放置图片的位置点击,即可将表格以图片的形式粘贴出来。
总结
将Excel表格转换成图片有多种方法,可以根据实际需求选择合适的方法。如果只是简单的转换,推荐使用Excel自带的导出功能;如果需要更高质量的图片,可以使用专业软件如汇帮PDF转换器;如果需要自定义参数或批量转换,可以使用VBA宏。此外,截图工具、虚拟打印、在线转换工具以及Excel的“照相机”功能也都是不错的选择。通过这些方法,我们可以轻松地将Excel表格转换成图片,并在各种场合中方便地展示和使用。希望本文的介绍能够帮助你更好地完成Excel到图片的转换。
- 上一篇: LOL流浪法师上路强势崛起!最新天赋符文搭配揭秘
- 下一篇: 化妆步骤大揭秘:打造完美妆容的必备流程
-
 轻松掌握:Excel到Word的转换秘籍资讯攻略01-26
轻松掌握:Excel到Word的转换秘籍资讯攻略01-26 -
 Excel快速转换繁体字为简体字的技巧资讯攻略12-02
Excel快速转换繁体字为简体字的技巧资讯攻略12-02 -
 硬盘格式大变身:轻松转换,数据无忧资讯攻略11-08
硬盘格式大变身:轻松转换,数据无忧资讯攻略11-08 -
 如何将PDF快速转换成Excel,用迅捷PDF转换器轻松搞定!资讯攻略11-11
如何将PDF快速转换成Excel,用迅捷PDF转换器轻松搞定!资讯攻略11-11 -
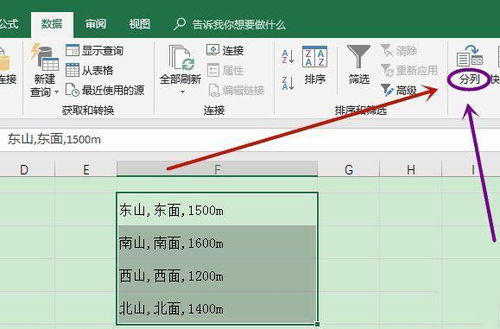 如何将Excel表格内容转为Word文档资讯攻略11-30
如何将Excel表格内容转为Word文档资讯攻略11-30 -
 将VCF文件转换为Excel文件资讯攻略11-26
将VCF文件转换为Excel文件资讯攻略11-26