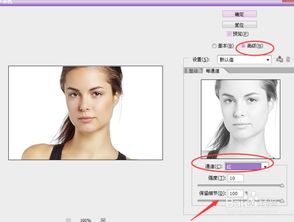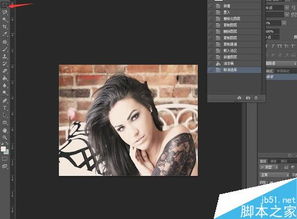PS技巧大揭秘:如何轻松将人物皮肤美白处理?

在Photoshop(简称PS)中,将人物皮肤处理成美白效果是一项常见的图像处理任务。通过调整亮度、对比度、色彩饱和度等参数,可以显著改善肤色,使其看起来更加白皙、自然。本文将详细介绍如何使用PS实现这一效果,并提供多种方法供读者参考。
一、准备工作
美白效果的实现首先依赖于你所选择的照片。选择一张清晰且高分辨率的人像照,无论是自拍、旅行照,还是专业摄影的作品,越清晰的基础,效果越佳。
2. 打开照片:
启动Photoshop,打开你需要处理的照片。为了避免对原图的直接破坏,右键点击背景图层,选择“复制图层”,创建图层副本,方便随时恢复原图。
二、基础调整
1. 色阶调整:
在菜单中找到“图像”>“调整”>“色阶”。你会看到三个滑块,分别是黑色、灰色和白色。将白色滑块向左移动会提高亮度,灰色滑块的调整则能让肤色更加均匀。这是实现美白的基础步骤。
2. 曲线调整:
使用“图像”>“调整”>“曲线”提升亮度。在曲线对话框中点击并向上拖动小点,以增加高光部分的亮度,适用于整体肤色提亮。添加多个点可以细致调整不同区域的亮度。
三、美白方法
方法一:去色加图层模式法
1. 复制图层:
打开原图素材,把背景图层复制一层。
2. 去色:
按Ctrl + Shift + U 去色。
3. 图层混合模式:
将图层混合模式改为“滤色”,完成初步美白。
4. 高光选区:
按Ctrl + Alt + ~ 调出高光选区,新建一个图层,填充白色,增强美白效果。
方法二:蒙版美白
1. 解锁图层:
打开原图素材,双击解锁背景图层。
2. 新建白色图层:
新建一个图层填充白色,把白色图层拉到图层的最下面。
3. 添加图层蒙版:
选择图片层,执行“图层”>“添加图层蒙版”>“显示全部”。按住Alt键添加图层蒙版,按Ctrl + V 粘贴。
4. 反相蒙版:
执行“图像”>“调整”>“反相”,点击蒙版的眼睛,完成美白效果。
方法三:Lab颜色法
1. 复制图层:
打开素材图片,按Ctrl + A 全选,按Ctrl + C 复制。
2. 新建文档:
新建一个文档,按Ctrl + V 粘贴。
3. Lab颜色模式:
选择菜单“图像”>“模式”>“Lab颜色”。
4. 图层混合:
回到图层面板,把灰度图片拖到最开始打开的图片文件中,图层混合模式改为“滤色”,完成美白。
方法四:扩散亮光法
1. 设置背景色:
打开素材图片,把背景色设置为白色。
2. 高光选区:
按Ctrl + Alt + ~ 调出高光选区。
3. 扩散亮光:
执行“滤镜”>“扭曲”>“扩散亮光”,设置颗粒为0,发光量自定,消除数量为0,完成美白。
方法五:光照效果法
1. 复制图层:
打开原图,复制一层。
2. 光照效果:
执行“滤镜”>“渲染”>“光照效果”,光照类型选择全光源,颜色设为白色。
3. 图层混合模式:
把光照图层的图层模式改为“柔光”,完成美白。
4. 其他调整:
分别创建曲线、色相/饱和度、色阶及色彩平衡调整图层,参数设置确定后完工。
方法六:快速选择工具美白
1. 创建选区:
使用快速选择工具(快捷键W)选中肤色区域。调整边缘,确保选区覆盖住所有需要美白的区域。
2. 亮度/对比度调整:
点击图层面板下方的“创建新的填充或调整图层”按钮,选择“亮度/对比度”。在弹出的面板中,将亮度值提高到+50左右,对比度降低到-20左右,点击“确定”。
3. 色彩平衡调整:
再次点击图层面板下方的“创建新的填充或调整图层”按钮,选择“色彩平衡”。在弹出的面板中,将“中间调”的黄色值降低到-50左右,红色值降低到-20左右,点击“确定”。
4. 皮肤质感调整:
点击图层面板下方的“创建新的图层”。选择“滤镜”>“杂色”>“添加杂色”,在弹出的面板中,勾选“高斯分布”和“单色”,将数量设置为10%,点击“确定”。调整图层混合模式为“柔光”,并降低图层不透明度,使皮肤质感更加自然。
四、高级技巧
磨皮处理
1. 高斯模糊:
选择“滤镜”菜单下的“模糊”选项中的“高斯模糊”。通过调整模糊半径,使人物皮肤上的瑕疵变得模糊。
2. 图层蒙版:
为该图层添加一个黑色图层蒙版(按住Alt键点击图层蒙版按钮)。使用白色画笔工具,在蒙版上涂抹需要磨皮的区域,注意避开五官等重要细节。
通道磨皮法
1. 复制通道:
复制蓝色通道(因为蓝色通道通常包含更多的皮肤细节)。
2. 高反差保留:
对复制后的通道应用“高反差保留”滤镜,设置适当的半径以保留皮肤纹理。
3. 计算命令:
使用“计算”命令多次应用相同的设置,以增强效果。
4. 载入选区:
通过载入选区和添加蒙版的方式,将处理后的效果应用到原图上。
第三方插件
除了PS内置的工具外,还可以使用第三方插件来辅助磨皮美白。例如,Portraiture插件就是一款非常受欢迎的磨皮插件,它提供了丰富的参数设置,可以轻松实现自然细腻的磨皮效果。使用插件时,只需按照插件提供的界面进行参数调整即可。
五、注意事项
1. 适度美白:
美白肤色时,要注意适度,避免过度美白导致肤色失真。
2. 参数调整:
根据个人喜好和照片风格,调整美白程度和参数。
3. 全局调整:
美白肤色后,可以对其他细节进行调整,如磨皮、去痘等,使照片更加完美。
4. 备份原图:
在处理过程中,随时备份原图,以便在需要时恢复。
通过以上步骤和技巧,你可以轻松地在Photoshop中实现人物皮肤的美白效果。无论是基础调整还是高级技巧,都能帮助你获得满意的结果。希望这篇文章对你有所帮助,让你在图像处理中更加得心应手。
- 上一篇: 极致体验!探索DNF最强大辅助神器
- 下一篇: 魔兽冰封王座秘籍大全如何使用?
-
 PS技巧大揭秘:轻松实现皮肤快速美白资讯攻略02-11
PS技巧大揭秘:轻松实现皮肤快速美白资讯攻略02-11 -
 PS技巧大揭秘:轻松美白牙齿,打造完美笑容!资讯攻略12-02
PS技巧大揭秘:轻松美白牙齿,打造完美笑容!资讯攻略12-02 -
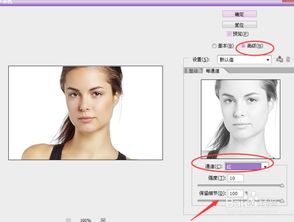 PS人像美白技巧:轻松处理人物照片资讯攻略11-12
PS人像美白技巧:轻松处理人物照片资讯攻略11-12 -
 PS软件轻松实现人物美白技巧资讯攻略11-26
PS软件轻松实现人物美白技巧资讯攻略11-26 -
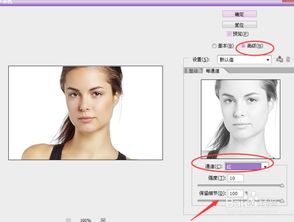 PS技巧:轻松美白皮肤,打造无瑕美肌资讯攻略11-25
PS技巧:轻松美白皮肤,打造无瑕美肌资讯攻略11-25 -
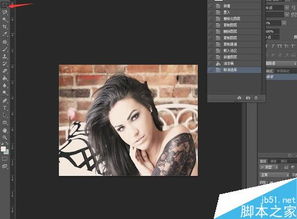 PS美白秘籍:轻松打造无瑕美肌的快捷方法资讯攻略11-27
PS美白秘籍:轻松打造无瑕美肌的快捷方法资讯攻略11-27