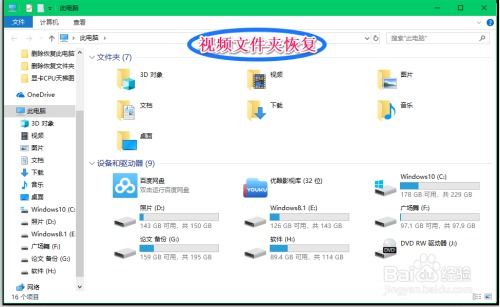如何让WIN10开始菜单显示最近打开的应用
在Windows 10操作系统中,开始菜单是一个功能强大的工具,它为用户提供了快速访问常用应用程序、文件和文件夹的捷径。不仅如此,它还能根据你的使用习惯,智能地展示你最近打开过的应用。这样的设计不仅提高了工作效率,还使得用户能够更轻松地找到他们需要的内容。然而,有些用户可能并不清楚如何设置开始菜单以显示最近打开的应用。如果你对这个问题感到困惑,那么本文将为你提供详细的步骤和说明,帮助你轻松完成设置。

首先,让我们了解一下Windows 10开始菜单的基本布局和功能。最左侧的面板包含了一些重要的快捷方式图标,如电源选项、Windows 10设置、图片、文档和帐户设置等。虽然这些图标没有标记,但当你将鼠标悬停在它们上面时,会显示出更多的详细信息。中间部分列出了所有的应用程序,按照最近添加、最常用和按字母顺序排列。最右侧的面板是开始菜单中最大的部分,包含彩色的图块,这些图块会显示“照片”文件夹中的预览、最新新闻、电子邮件、日期、当前天气等信息。所有这些部分都可以根据你的喜好进行个性化定制。

现在,让我们进入正题,介绍如何在Windows 10的开始菜单中设置显示最近打开的应用。

步骤一:进入设置界面
1. 点击开始菜单:首先,你需要点击屏幕左下角的Windows标志,也就是开始菜单。
2. 选择“设置”:在开始菜单中,你可以看到一个齿轮形状的图标,这就是“设置”选项。点击它,进入Windows 10的设置界面。
步骤二:选择个性化设置
1. 进入个性化选项:在设置界面中,你可以看到多个选项,如系统、设备、网络和个性化等。在这里,我们需要选择“个性化”选项。
2. 点击“开始”:进入个性化设置后,你会看到左侧的菜单栏中有多个选项,如背景、颜色、锁屏界面、主题和开始等。点击“开始”选项,进入开始菜单的个性化设置界面。
步骤三:启用显示最近打开的应用
1. 找到相关设置:在开始菜单的个性化设置界面中,你会看到多个与开始菜单相关的选项,如使用全屏开始菜单、显示更多磁贴、在开始菜单上显示文件夹等。
2. 启用“在开始菜单或任务栏的跳转列表中显示最近打开的项”:找到“在开始菜单或任务栏的跳转列表中显示最近打开的项”这个选项,它下面有一个开关按钮。将这个开关按钮打开,这样,你的开始菜单就会显示你最近打开过的应用了。
完成以上步骤后,你就可以在开始菜单中看到你最近打开过的应用了。这些应用会按照你打开它们的顺序排列,方便你快速找到并使用。
其他相关设置
除了设置开始菜单显示最近打开的应用外,Windows 10的开始菜单还有很多其他的个性化设置选项,你可以根据自己的喜好进行调整。
1. 调整开始菜单大小:如果你对开始菜单的大小不满意,可以根据自己的舒适程度轻松调整其大小。只需要从打开的开始菜单上边框或右边框拖动即可。
2. 添加或删除磁贴:如果你感觉右侧面板中的内容太少或太多,可以在Windows 10的开始菜单上添加或删除磁贴。要添加磁贴,只需找到你想要添加到开始菜单的应用程序,右键单击它,然后选择“固定到开始屏幕”。要删除磁贴,只需右键单击要删除的磁贴,然后选择“从开始屏幕取消固定”。
3. 分组磁贴:如果你有一些相似类型的磁贴,例如微软Office应用程序,你可以将它们分组到一个文件夹中。要创建文件夹,只需将一个磁贴拖到另一个磁贴上即可。你可以进一步向该组添加更多磁贴,也可以相应地命名文件夹。
4. 调整磁贴大小:你可以根据自己的喜好调整磁贴的大小。右键单击磁贴,然后将鼠标悬停在调整大小选项上,可以选择不同的尺寸进行调整。
5. 自定义开始菜单的颜色:如果你不喜欢当前的颜色设置,可以将自己满意的颜色设置为Windows 10开始菜单的颜色。转到“设置”->“个性化”,从左侧窗格中选择“颜色”。在“颜色”中,向下滚动到“选择你的主题色”,在这里,你可以选择从“Windows颜色”集合中选择一种主题颜色,也可以从背景中自动选择一种主题色。
6. 禁用不需要的设置:默认情况下,在Windows 10开始菜单的左侧,你可以访问电源选项、设置、图片、文档和帐户信息/设置。然而,你可以对其进行自定义,以选择你想要的文件夹。转到“设置”->“个性化”->“开始”,向下滚动,单击链接“选择哪些文件夹显示在开始菜单上”,在接下来的列表窗口中选择在开始菜单上要显示的文件夹。
通过以上这些设置,你可以将Windows 10的开始菜单打造成一个完全符合你个人喜好和工作习惯的工具。它不仅可以帮助你快速找到和使用应用程序,还可以根据你的需求进行个性化的调整和优化。
总之,Windows 10的开始菜单是一个功能强大且易于定制的工具。通过设置显示最近打开的应用,你可以更高效地访问和使用你的常用应用程序。同时,你还可以根据自己的喜好进行各种个性化设置,使开始菜单更加符合你的需求。希望这篇文章能够帮助你更好地了解和使用Windows 10的开始菜单。
- 上一篇: 年会必备!超有趣的互动小游戏集锦
- 下一篇: 轻松解锁!手机QQ会员每日签到全攻略
-
 轻松学会:Windows 10开始菜单的设置方法资讯攻略12-05
轻松学会:Windows 10开始菜单的设置方法资讯攻略12-05 -
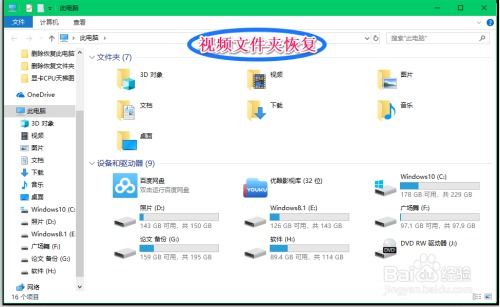 如何在Win10系统中恢复被删除的最近使用文件夹?资讯攻略03-02
如何在Win10系统中恢复被删除的最近使用文件夹?资讯攻略03-02 -
 Win10快速指南:轻松将IE图标添加到桌面并创建快捷方式资讯攻略02-11
Win10快速指南:轻松将IE图标添加到桌面并创建快捷方式资讯攻略02-11 -
 Win10系统开始菜单如何优化设置?资讯攻略11-28
Win10系统开始菜单如何优化设置?资讯攻略11-28 -
 Win10全新开始菜单发布:具体更新了哪些功能?资讯攻略03-21
Win10全新开始菜单发布:具体更新了哪些功能?资讯攻略03-21 -
 Win10日历轻松设置,农历信息一目了然资讯攻略12-01
Win10日历轻松设置,农历信息一目了然资讯攻略12-01