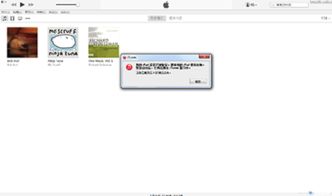轻松学会:使用iTunes备份你的iPhone全攻略
如何用iTunes备份iPhone

无论你是因为升级iOS系统、准备出售旧iPhone,还是只是想确保数据安全,备份iPhone都是一项重要且必要的任务。iTunes,作为苹果官方的数字媒体播放和管理软件,提供了一个简单而有效的方式来备份你的iPhone数据。接下来,我将详细指导你如何使用iTunes备份iPhone,确保你的数据在需要时能够轻松恢复。

一、准备工作
在开始备份之前,请确保你已经满足以下条件:
1. 电脑要求:确保你的电脑上安装了最新版本的iTunes。如果你使用的是macOS Catalina(10.15)或更高版本,iTunes的功能已被整合到Finder中,但备份流程类似。对于Windows用户或macOS Mojave(10.14)及更低版本的Mac用户,请确保安装了iTunes。
2. 数据线:使用原装的Lightning转USB数据线将你的iPhone连接到电脑。
3. 解锁设备:在备份过程中,请确保你的iPhone处于解锁状态,并且信任了连接的电脑(即在iPhone屏幕上出现的“信任此电脑”提示中点击“信任”)。
4. Wi-Fi连接(可选):虽然通过数据线连接电脑是备份iPhone的常用方法,但如果你使用的是macOS Catalina或更高版本的Mac,并且想要无线备份,你的iPhone和Mac需要连接到同一Wi-Fi网络。
二、使用iTunes备份iPhone
对于Windows用户和macOS Mojave及更低版本的Mac用户,请按照以下步骤操作:
1. 启动iTunes:在你的电脑上打开iTunes应用程序。如果这是第一次将iPhone连接到这台电脑,iTunes可能会自动下载适用于你设备的软件。请耐心等待下载和安装完成。
2. 连接iPhone:使用Lightning转USB数据线将iPhone连接到电脑。当iTunes识别到你的设备时,它可能会显示设备的摘要页面,其中包含了设备的基本信息、容量使用情况以及备份选项。
3. 选择备份选项:在iTunes的左侧栏中,点击你的设备名称以打开设备摘要页面。在“备份”部分,你可以选择两种备份方式:
本电脑:将备份文件保存在你的电脑上。这是最常用的备份方式,因为它允许你在任何时候都可以轻松访问和恢复备份。
iCloud:如果你选择iCloud备份(尽管这不是iTunes的功能,但在此处提及以供参考),你的备份将存储在iCloud服务器上。不过,本文重点介绍如何使用iTunes进行备份,因此请确保选择了“本电脑”。
4. 开始备份:在选择了备份方式后,点击“立即备份”按钮。iTunes将开始备份你的iPhone数据。备份过程可能需要一些时间,具体取决于你设备上的数据量大小和网络速度(如果你选择了加密备份并需要上传备份到iCloud)。
5. 加密备份(可选):如果你希望保护备份数据的隐私,可以选择加密备份。在点击“立即备份”之前,勾选“给备份加密”选项,并设置一个密码。这个密码将用于解密备份文件,确保只有你能访问其中的数据。请注意,如果你忘记了这个密码,苹果公司将无法帮助你恢复备份中的数据。
6. 查看备份进度:在备份过程中,你可以看到iTunes顶部的进度条。当备份完成时,iTunes会通知你备份已成功完成。
7. 管理备份:在iTunes的设备摘要页面中,你还可以查看和管理以前的备份。点击“管理备份”按钮可以查看所有可用的备份文件,包括日期、时间和大小等信息。你可以根据需要选择删除旧的备份以释放空间。
对于macOS Catalina或更高版本的Mac用户,由于iTunes的功能已被整合到Finder中,因此备份流程略有不同:
1. 连接iPhone:使用Lightning转USB数据线将iPhone连接到Mac。
2. 打开Finder:在Mac上打开Finder应用程序(它通常位于Dock栏的底部)。
3. 选择设备:在Finder的左侧边栏中,点击你的iPhone图标以打开设备页面。
4. 开始备份:在设备页面的“通用”选项卡中,滚动到页面底部并点击“备份现在”按钮。Finder将开始备份你的iPhone数据。
5. 加密备份(可选):与iTunes类似,你也可以选择加密备份以保护数据的隐私。在备份过程中,勾选“加密iPhone备份”选项并设置一个密码。
6. 查看备份进度:在备份过程中,你可以看到Finder顶部的进度条。当备份完成时,Finder会通知你备份已成功完成。
三、恢复备份
备份完成后,你可能会在将来的某个时候需要恢复这些数据。例如,当你升级到新的iPhone、重置设备或遇到数据丢失问题时。以下是恢复备份的步骤:
1. 连接设备:使用Lightning转USB数据线将你的iPhone连接到电脑。
2. 打开iTunes或Finder:根据你的操作系统打开相应的应用程序。
3. 选择恢复选项:在iTunes或Finder的设备页面中,选择“恢复备份”选项。
4. 选择备份文件:如果你有多个备份文件可供选择,请选择一个你想要恢复的备份。如果你之前选择了加密备份,你需要输入相应的密码才能访问备份文件。
5. 等待恢复完成:iTunes或Finder将开始恢复备份数据到你的iPhone上。这个过程可能需要一些时间,具体取决于备份文件的大小和设备的性能。
6. 设置设备:当恢复完成时,你需要按照屏幕上的提示完成设备的设置过程。如果你之前设置了iCloud或iTunes备份密码,你可能需要输入这些密码来恢复设备的设置和数据。
四、注意事项
定期备份:为了确保数据的安全性,建议定期备份你的iPhone。你可以设置自动备份(对于iCloud备份)或在每次连接设备到电脑时手动备份(对于iTunes备份)。
检查备份状态:在备份完成后,务必检查备份文件是否已成功创建并存储在指定的位置。你可以通过iTunes或Finder的设备摘要页面来查看和管理备份文件。
释放空间:如果你的电脑上存储了多个备份文件并且空间紧张,你可以考虑删除一些旧的或不再需要的备份以释放空间。但请确保在删除之前已经成功创建了新的备份文件。
保护密码:如果你选择了加密备份并设置了密码,请务必妥善保管这个密码。如果忘记了密码,你将无法访问备份文件中的数据。
通过以上步骤,你可以轻松地使用iTunes备份你的iPhone数据并确保其安全性。无论是在升级iOS系统、准备出售旧设备还是遇到数据丢失问题时,备份都将是你最宝贵的资源之一。
- 上一篇: 自制起泡胶,无需硼砂胶水小苏打洗面奶!
- 下一篇: 上海房产税网上缴纳全攻略
-
 轻松掌握:用iTunes为iPhone打造完美备份指南资讯攻略11-28
轻松掌握:用iTunes为iPhone打造完美备份指南资讯攻略11-28 -
 轻松学会!新版iTunes导入音乐至iPhone全攻略资讯攻略02-10
轻松学会!新版iTunes导入音乐至iPhone全攻略资讯攻略02-10 -
 轻松学会!iPhone语音备忘录录音文件导出技巧资讯攻略12-02
轻松学会!iPhone语音备忘录录音文件导出技巧资讯攻略12-02 -
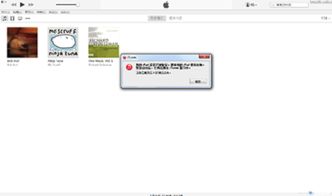 iTunes备份与恢复数据全攻略:图解实用步骤资讯攻略11-10
iTunes备份与恢复数据全攻略:图解实用步骤资讯攻略11-10 -
 iPhone SHSH备份提取:使用iFaith教程资讯攻略11-16
iPhone SHSH备份提取:使用iFaith教程资讯攻略11-16 -
 一键掌握:用iTunes同步备份iPhone全应用数据的秘籍资讯攻略12-07
一键掌握:用iTunes同步备份iPhone全应用数据的秘籍资讯攻略12-07