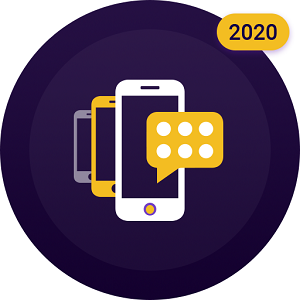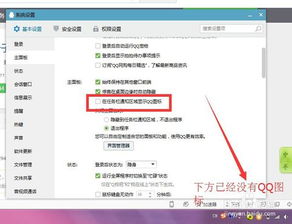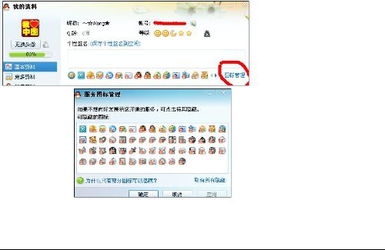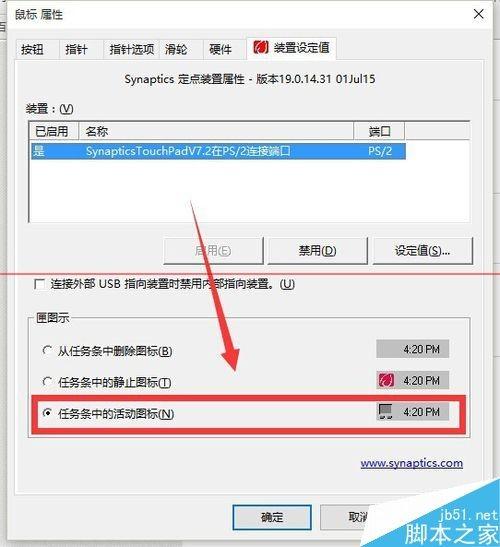职场小技巧:巧妙隐藏任务栏图标,工作党必备秘籍
在日常工作中,我们常常希望在工作环境中保持一定的整洁与专注,特别是在多任务处理和面对复杂工作项目时,一个清晰无干扰的屏幕能大大提升我们的工作效率。这时,学会如何伪装隐藏任务栏的图标就显得尤为重要了,它不仅能够让你的桌面看起来更加整洁,还能帮助你快速切换工作与个人界面,实现工作与生活的无缝切换。以下,就让我们一起探索如何高效实现这一目标,让工作党们真正享受到这份“隐藏”的福利。

首先,我们需要明确任务栏图标隐藏的必要性。在Windows系统中,任务栏默认显示所有打开的窗口和程序图标,这对于频繁切换任务的用户来说十分方便。然而,对于需要保持工作环境整洁,或是希望在特定场合(如视频会议、远程汇报)中避免个人隐私泄露的工作党而言,过多的任务栏图标无疑是一种干扰。因此,学会如何隐藏或伪装这些图标,就显得尤为关键。

方法一:利用任务栏设置隐藏图标
Windows系统自带了任务栏图标的隐藏功能,这是最简单也是最直接的方法。

1. 鼠标右键任务栏:首先,将鼠标指针移至屏幕底部的任务栏区域,右键点击以打开任务栏的设置菜单。

2. 选择“任务栏设置”:在弹出的菜单中,选择“任务栏设置”选项,这将带你进入任务栏的个性化设置界面。
3. 找到“选择哪些图标显示在任务栏上”:在任务栏设置页面中,向下滚动,直到找到“通知区域”部分,并点击“选择哪些图标显示在任务栏上”。
4. 开启或关闭图标显示:在这里,你可以看到所有已安装应用程序的列表,通过点击每个应用右侧的开关按钮,你可以轻松地开启或关闭其在任务栏上的显示。
5. 隐藏不常用的图标:对于那些不常使用但又不想完全卸载的应用程序,你可以将其图标隐藏起来,以保持任务栏的整洁。
方法二:使用第三方软件实现更高级的隐藏
虽然Windows自带的任务栏设置已经提供了基本的图标隐藏功能,但对于追求更高自定义程度和更强大功能的用户来说,第三方软件可能是更好的选择。
1. Taskbar Hider:这是一款专门用于隐藏任务栏图标的轻量级软件。安装后,它允许你通过快捷键快速隐藏或显示任务栏上的所有图标,非常适合需要频繁切换工作环境的用户。
2. 7+ Taskbar Tweaker:这款软件不仅支持隐藏任务栏图标,还提供了许多其他自定义选项,如调整图标间距、隐藏任务栏通知区域等。通过简单的设置,你可以让任务栏更加符合你的使用习惯。
3. Fences:虽然Fences主要是一款桌面管理工具,用于创建和管理桌面图标分区,但它也提供了隐藏任务栏图标的功能。通过Fences,你可以轻松地将任务栏图标隐藏起来,同时保持桌面的整洁与美观。
方法三:利用注册表编辑器实现高级自定义
对于喜欢深入系统底层进行设置的用户来说,利用注册表编辑器(Regedit)来实现任务栏图标的隐藏也是一种不错的选择。但请注意,修改注册表存在一定风险,建议在操作前备份注册表。
1. 打开注册表编辑器:按下Win+R键,输入“regedit”并按回车,即可打开注册表编辑器。
2. 定位到任务栏图标设置项:在注册表编辑器中,导航到以下路径:
`HKEY_CURRENT_USER\Software\Microsoft\Windows\CurrentVersion\Explorer\Advanced`
3. 创建或修改“ShowTrayIcons”值:在右侧窗格中,找到名为“ShowTrayIcons”的DWORD(32位)值。如果该值不存在,你可以右键点击空白处,选择“新建”->“DWORD(32位)值”,然后命名为“ShowTrayIcons”。双击该值,将其数据设置为“0”以隐藏任务栏图标。
4. 重启计算机:完成上述设置后,你需要重启计算机以使更改生效。
方法四:巧妙利用文件夹和快捷方式伪装图标
除了直接隐藏图标外,我们还可以巧妙地利用文件夹和快捷方式来伪装任务栏上的图标,让它们在不影响工作的同时,也保持了一定的美观性。
1. 创建空文件夹:在桌面上创建一个空文件夹,用于存放你需要伪装的图标。
2. 修改文件夹图标:右键点击该文件夹,选择“属性”,然后在“自定义”选项卡中,点击“更改图标”按钮。从系统提供的图标库中选择一个与你的工作环境相匹配的图标,或者从网上下载你喜欢的图标文件进行替换。
3. 创建快捷方式:将你需要隐藏的任务栏图标(通常是程序的快捷方式)复制到该文件夹中,并修改其名称和图标,使其与文件夹的图标和名称保持一致或相似。
4. 将快捷方式锁定到任务栏:右键点击修改后的快捷方式,选择“锁定到任务栏”。这样,任务栏上显示的将是文件夹的图标,而不是原始程序的图标。
5. 隐藏原始图标:将原始的桌面快捷方式和任务栏图标隐藏或删除,以避免混淆。
通过以上方法,你可以有效地伪装隐藏任务栏上的图标,使你的工作环境更加整洁和专注。同时,这些方法也为你提供了更多的自定义空间,让你能够根据自己的需求来优化任务栏的使用体验。无论你是希望在工作中保持专注,还是在特定场合下保护个人隐私,这些技巧都能帮助你轻松实现目标。
- 上一篇: 如何正确使用84消毒液为房间消毒
- 下一篇: 如何制作美味猪蹄冻?
-
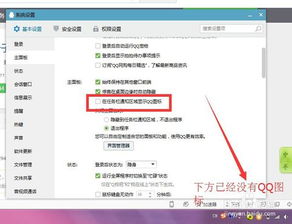 轻松学会:巧妙隐藏任务栏QQ图标的小技巧资讯攻略11-23
轻松学会:巧妙隐藏任务栏QQ图标的小技巧资讯攻略11-23 -
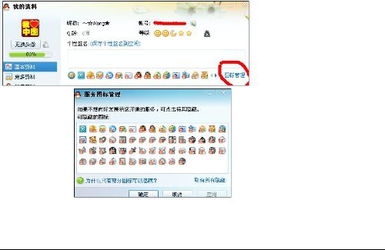 轻松学会:如何隐藏QQ图标的小技巧资讯攻略12-09
轻松学会:如何隐藏QQ图标的小技巧资讯攻略12-09 -
 如何在电脑上隐藏QQ图标?资讯攻略11-15
如何在电脑上隐藏QQ图标?资讯攻略11-15 -
 巧妙隐身术:学会如何隐藏QQ及其图标资讯攻略11-21
巧妙隐身术:学会如何隐藏QQ及其图标资讯攻略11-21 -
 如何快速关闭或隐藏QQ图标资讯攻略11-13
如何快速关闭或隐藏QQ图标资讯攻略11-13 -
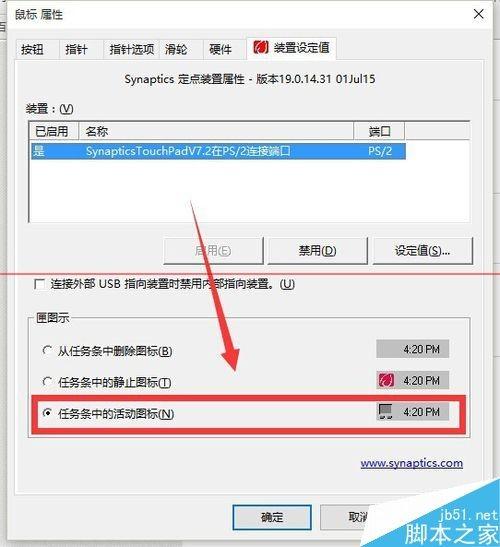 如何隐藏或删除任务栏上的多余图标资讯攻略11-03
如何隐藏或删除任务栏上的多余图标资讯攻略11-03