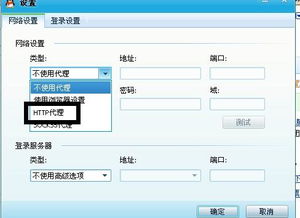轻松学会:如何更改电脑MAC地址(物理地址)
在数字化时代,电脑的网络地址,即物理地址(MAC地址),扮演着重要的角色。MAC地址是网络设备(如网卡)的唯一标识符,用于在网络中区分不同的设备。然而,在某些特定情况下,你可能需要修改电脑的MAC地址,比如为了绕过网络限制、实现某些网络测试或保护个人隐私等。本文将详细介绍如何在不同操作系统(Windows和macOS)下修改电脑的MAC地址,并探讨一些潜在的风险和注意事项。

Windows系统下修改MAC地址
方法一:通过设备管理器修改
1. 打开设备管理器:

首先,你需要打开“设备管理器”。可以通过右键点击“此电脑”(或“计算机”)图标,选择“属性”,然后在弹出的窗口中点击“设备管理器”来访问。

2. 找到网络适配器:

在设备管理器中,展开“网络适配器”选项,找到你想要修改MAC地址的网络设备(通常是无线网卡或有线网卡)。
3. 右键点击并选择属性:
右键点击目标设备,选择“属性”。
4. 配置高级选项:
在属性窗口中,切换到“高级”选项卡。在这里,你会看到许多配置选项。
5. 找到并修改MAC地址:
在高级选项卡中,找到名为“网络地址”(或类似名称,如“Locally Administered Address”)的选项。选中它,然后选择“值”框中的“不存在”或“不是由系统自动选择”,然后输入你想要的新MAC地址。注意,新MAC地址需要符合标准的MAC地址格式(如00-1A-2B-3C-4D-5E)。
6. 确认并重启:
完成上述步骤后,点击“确定”以保存设置。你可能需要重启计算机来使更改生效。
方法二:通过命令行修改
1. 打开命令提示符(管理员):
按下Win+X键,然后选择“命令提示符(管理员)”或“Windows PowerShell(管理员)”。
2. 查看当前MAC地址:
在命令提示符中,输入`ipconfig /all`并回车,查看当前的网络配置信息,包括MAC地址。
3. 禁用并启用网络适配器:
要临时更改MAC地址(直到下次重启),你可以先禁用网络适配器,然后再启用它。输入`netsh interface set interface "你的网络适配器名称" admin=disable`来禁用适配器,然后再输入`netsh interface set interface "你的网络适配器名称" admin=enable`来启用它。注意,这里的“你的网络适配器名称”应该替换为实际的网络适配器名称(如“以太网”或“Wi-Fi”)。
4. 修改MAC地址:
要永久更改MAC地址(在重启后仍然有效),你需要使用`netsh`命令。输入以下命令:`netsh interface set interface "你的网络适配器名称" admin=disable`(禁用适配器),然后输入`netsh interface set interface "你的网络适配器名称" mac="新的MAC地址"`(设置新MAC地址),最后输入`netsh interface set interface "你的网络适配器名称" admin=enable`(启用适配器)。记得将“你的网络适配器名称”和“新的MAC地址”替换为实际值。
macOS系统下修改MAC地址
方法一:通过系统偏好设置和终端修改
1. 打开系统偏好设置:
点击屏幕左上角的苹果图标,选择“系统偏好设置”。
2. 进入网络设置:
在系统偏好设置窗口中,点击“网络”。
3. 选择网络适配器:
在网络设置窗口中,选择你想要修改MAC地址的网络适配器(如Wi-Fi或以太网)。
4. 打开高级设置:
点击右下角的“高级”按钮。
5. 修改MAC地址:
在高级设置窗口中,切换到“TCP/IP”选项卡(对于Wi-Fi,可能需要切换到“硬件”选项卡)。在这里,你可以看到当前的MAC地址。点击“配置”下拉菜单,选择“手动”,然后输入新的MAC地址。注意,新的MAC地址需要符合标准格式。
6. 应用更改:
完成上述步骤后,点击“好”以保存设置,并关闭高级设置窗口。然后,点击“应用”以应用更改。
方法二:通过终端命令修改
1. 打开终端:
你可以通过Spotlight搜索(按下Command+空格键,然后输入“Terminal”并回车)来打开终端。
2. 查看当前MAC地址:
在终端中,输入`ifconfig en0`(对于Wi-Fi)或`ifconfig en1`(对于有线网络,具体接口名称可能有所不同)并回车,查看当前的网络配置信息,包括MAC地址。
3. 禁用网络适配器:
要临时更改MAC地址,你可以先禁用网络适配器。输入`sudo ifconfig en0 down`(对于Wi-Fi)或`sudo ifconfig en1 down`(对于有线网络)并回车。
4. 修改MAC地址:
输入以下命令来设置新的MAC地址:`sudo ifconfig en0 ether 新的MAC地址`(替换“en0”和“新的MAC地址”为实际值)。
5. 启用网络适配器:
最后,输入`sudo ifconfig en0 up`(对于Wi-Fi)或`sudo ifconfig en1 up`(对于有线网络)来启用网络适配器。
潜在风险和注意事项
网络稳定性:修改MAC地址可能会影响网络的稳定性和连接性。因此,在进行更改之前,请确保你了解可能的风险。
法律问题:在某些地区,修改MAC地址可能涉及法律问题,特别是当你试图绕过网络限制或进行非法活动时。请确保你的行为符合当地法律法规。
恢复原始MAC地址:如果你需要恢复原始MAC地址(例如,当你遇到网络问题时),请确保你知道如何执行此操作。在某些情况下,恢复原始MAC地址可能需要重置网络设置或重新安装网络驱动程序。
影响其他设备:在某些网络环境中(如使用DHCP和MAC地址绑定的网络环境),修改MAC地址可能会影响其他设备的网络连接。在进行更改之前,请考虑这一点。
备份数据:在进行任何网络设置更改之前,请务必备份重要数据以防止意外丢失。
总之,修改电脑MAC地址是一个复杂的过程,涉及多个步骤和潜在风险。在进行更改之前,请确保你了解这些步骤和风险,并谨慎行事。
- 上一篇: 如何五招轻松消除室内装修污染?
- 下一篇: 《QQ水浒》0-25级武阵搭配与武将推荐指南
-
 轻松掌握:一键查询电脑网卡MAC地址的方法资讯攻略02-18
轻松掌握:一键查询电脑网卡MAC地址的方法资讯攻略02-18 -
 如何更改NOD32杀毒软件更新病毒库的服务器地址?资讯攻略11-16
如何更改NOD32杀毒软件更新病毒库的服务器地址?资讯攻略11-16 -
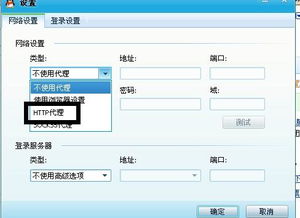 怎样轻松改变QQ登录的IP地址,保护隐私安全?资讯攻略12-09
怎样轻松改变QQ登录的IP地址,保护隐私安全?资讯攻略12-09 -
 ARP病毒解析资讯攻略03-30
ARP病毒解析资讯攻略03-30 -
 轻松学会:如何清除IE地址栏中的网址记录资讯攻略01-14
轻松学会:如何清除IE地址栏中的网址记录资讯攻略01-14 -
 Win7系统下怎样防止IP地址被修改?资讯攻略11-24
Win7系统下怎样防止IP地址被修改?资讯攻略11-24