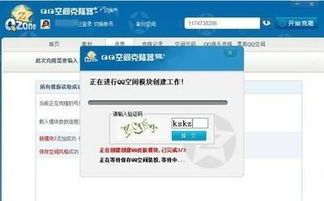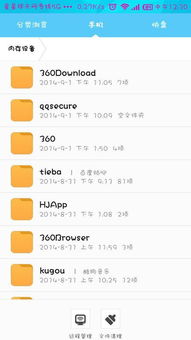揭秘!轻松掌握进入Windows 7设备管理器的绝妙方法
在Windows 7操作系统中,设备管理器是一个非常重要的工具,它可以帮助用户查看和管理计算机中的硬件设备。无论你需要更新驱动程序、禁用设备,还是排查硬件问题,设备管理器都是你的得力助手。那么,如何在Windows 7系统中轻松进入设备管理器呢?以下是几种常见且简便的方法,适合不同习惯的用户。

第一种方法是通过控制面板进入设备管理器。首先,点击屏幕左下角的“开始”按钮,启动开始菜单。在开始菜单中,找到并点击“控制面板”选项。控制面板是Windows 7中用于更改系统设置、管理用户账户、查看系统信息等的重要工具。

进入控制面板后,你会看到一个包含多个选项的窗口。默认情况下,控制面板的视图方式可能是“类别”。在这种视图方式下,你需要找到并点击“硬件和声音”选项。这个选项通常会包含与计算机硬件和声音设置相关的所有内容。
在“硬件和声音”页面中,你会看到一个名为“设备和打印机”的部分。在这个部分下方,你会看到一个名为“设备管理器”的链接。点击这个链接,设备管理器窗口就会打开。在设备管理器窗口中,你可以看到计算机中安装的所有硬件设备,包括处理器、内存、硬盘、显卡、网卡等。每个设备旁边都有一个小的图标,表示该设备的类型。如果某个设备有问题,比如驱动程序未安装或硬件故障,它旁边会有一个黄色的警告标志。
第二种方法是通过计算机管理进入设备管理器。首先,右键点击桌面上的计算机图标(通常是一个显示“计算机”或“我的电脑”的图标)。在弹出的右键菜单中,选择“管理”选项。这将打开计算机管理窗口,该窗口包含了与计算机硬件和软件管理相关的多个选项。
在计算机管理窗口中,左侧的树状结构列出了不同的管理类别,如系统工具、存储、服务和应用程序等。在这些类别中,找到并点击“设备管理器”选项。这将打开设备管理器窗口,与通过控制面板打开的设备管理器窗口完全相同。
第三种方法是通过系统属性进入设备管理器。同样,右键点击桌面上的计算机图标,但这次在弹出的右键菜单中选择“属性”选项。这将打开系统属性窗口,该窗口显示了计算机的基本信息,如处理器、内存、操作系统版本等。
在系统属性窗口中,点击左侧的“设备管理器”链接。这将直接打开设备管理器窗口,与前面提到的方法打开的设备管理器窗口一致。
除了以上三种方法外,还有一种更快捷的方法可以直接打开设备管理器。你可以按下键盘上的Windows键和R键,同时按下这两个键会打开运行对话框。在运行对话框中,输入“devmgmt.msc”这个命令,然后点击“确定”按钮。这个命令是设备管理器的快捷方式命令,可以直接打开设备管理器窗口。
此外,还有一些经过特殊设置的方法可以直接在计算机右键菜单中进入设备管理器。但这种方法需要事先进行一些设置,对于不熟悉系统设置的用户来说可能有些复杂。因此,在这里我们不再详细介绍这种方法。
在设备管理器中,你可以对计算机中的硬件设备进行各种操作。比如,如果你需要更新某个设备的驱动程序,可以右键点击该设备,在弹出的右键菜单中选择“更新驱动程序软件”选项。这将启动驱动程序更新向导,帮助你找到并安装最新的驱动程序。
另外,如果你需要禁用某个设备,比如禁用无线网卡以节省电池电量,也可以右键点击该设备,在右键菜单中选择“禁用”选项。同样地,如果你需要启用之前禁用的设备,可以选择“启用”选项。
设备管理器还可以帮助你排查硬件故障。如果某个设备出现问题,比如无法正常工作或频繁出错,你可以在设备管理器中查看该设备的状态信息。如果设备旁边有黄色的警告标志,表示该设备存在问题。你可以右键点击该设备,选择“属性”选项,然后在属性窗口中查看更详细的错误信息。这些信息可以帮助你确定问题的原因,并采取相应的解决措施。
总的来说,Windows 7的设备管理器是一个功能强大的工具,可以帮助用户有效地管理和维护计算机中的硬件设备。通过本文介绍的几种方法,你可以轻松地进入设备管理器,并对计算机中的硬件设备进行各种操作。无论是更新驱动程序、禁用设备,还是排查硬件故障,设备管理器都能为你提供有力的支持。
希望本文能够帮助你更好地理解和使用Windows 7的设备管理器。如果你在使用设备管理器时遇到任何问题或疑问,可以随时参考本文提供的方法和建议。同时,也欢迎你分享你在使用设备管理器过程中的经验和心得,以便我们共同学习和进步。
-
 揭秘!Win7系统中轻松打开设备管理器的绝妙方法资讯攻略11-15
揭秘!Win7系统中轻松打开设备管理器的绝妙方法资讯攻略11-15 -
 Windows 7系统快速打开设备管理器的教程资讯攻略12-10
Windows 7系统快速打开设备管理器的教程资讯攻略12-10 -
 揭秘!轻松激活Win7旗舰版的绝妙方法资讯攻略12-01
揭秘!轻松激活Win7旗舰版的绝妙方法资讯攻略12-01 -
 揭秘:在Windows7系统中轻松查找工作组计算机的绝妙方法资讯攻略12-05
揭秘:在Windows7系统中轻松查找工作组计算机的绝妙方法资讯攻略12-05 -
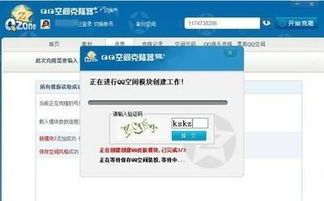 揭秘:高效运用QQ空间克隆器的绝妙技巧资讯攻略11-25
揭秘:高效运用QQ空间克隆器的绝妙技巧资讯攻略11-25 -
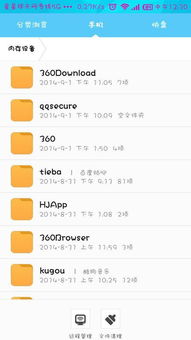 揭秘:轻松找到手机SD卡根目录的绝妙方法资讯攻略11-22
揭秘:轻松找到手机SD卡根目录的绝妙方法资讯攻略11-22