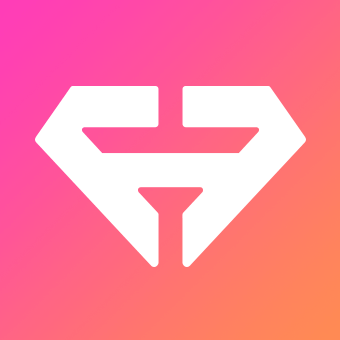电脑系统怎么瘦身?

你是否遇到过这样的烦恼:电脑用久了,系统变得越来越慢,开机时间越来越长,打开一个软件都要等上半天?这往往是因为系统中积累了大量的无用文件和程序,导致系统变得臃肿不堪。别担心,今天就来教你几招,轻松几步,让你的电脑系统焕然一新!

一、清理垃圾文件,释放存储空间
随着时间的推移,电脑中会积累大量的临时文件、缓存文件、日志文件等无用数据。这些文件不仅占用硬盘空间,还会拖慢系统运行速度。因此,定期清理垃圾文件是瘦身的第一步。

1. 手动清理

你可以在以下文件夹中找到并删除这些文件:
Windows 临时文件夹:路径为 `C:\Windows\Temp`
用户临时文件夹:路径为 `C:\Users\你的用户名\AppData\Local\Temp`
浏览器缓存:不同浏览器的缓存路径不同,一般在浏览器设置中可以找到并清除
2. 使用第三方软件清理
如果你觉得手动清理太麻烦,可以使用一些专业的清理软件,如CCleaner。这类软件能够智能识别并清理系统中的垃圾文件,同时还能清理浏览器缓存、注册表冗余项等。
二、卸载不常用的程序和插件
你是否安装了很多一时兴起下载的软件,结果用完一次后就再也没有打开过?这些不常用的程序和插件不仅占用硬盘空间,还会在后台运行,消耗系统资源。因此,定期卸载这些无用程序是瘦身的第二步。
1. 通过控制面板卸载
打开“控制面板”(可以通过开始菜单搜索或运行窗口输入`control`打开)
选择“程序”->“程序和功能”
在列表中找到不常用的程序,右键选择“卸载”
2. 使用第三方软件卸载
一些第三方卸载软件,如Geek Uninstaller,不仅能卸载程序,还能清理相关的注册表项和残留文件,确保卸载更彻底。
三、禁用不必要的启动项
电脑开机时,很多程序会自动在后台启动,这些启动项会占用系统资源,导致开机速度变慢。因此,禁用不必要的启动项是提升系统性能的重要手段。
1. 通过任务管理器禁用
右键任务栏,选择“任务管理器”
选择“启动”选项卡
在列表中找到不需要开机启动的程序,右键选择“禁用”
2. 使用第三方软件管理启动项
一些系统优化软件,如360安全卫士、腾讯电脑管家等,都提供了启动项管理功能,可以方便地禁用或启用启动项。
四、整理硬盘碎片
硬盘碎片是文件在硬盘上存储时产生的不连续片段。这些碎片会导致硬盘读写速度变慢,影响系统性能。因此,定期整理硬盘碎片是保持系统高效运行的重要措施。
1. 使用Windows自带工具
打开“此电脑”或“我的电脑”
右键需要整理的磁盘,选择“属性”
在“工具”选项卡中,选择“优化”
选择需要优化的磁盘,点击“优化”按钮
2. 使用第三方碎片整理软件
除了Windows自带的碎片整理工具外,还有一些第三方软件,如Diskeeper,提供了更强大的碎片整理功能,可以根据需要选择使用。
五、关闭不必要的视觉效果和服务
Windows系统提供了丰富的视觉效果,如窗口动画、菜单阴影等。这些效果虽然让系统看起来更美观,但也会消耗一定的系统资源。对于追求性能的用户来说,关闭这些不必要的视觉效果是一个不错的选择。
1. 关闭视觉效果
右键“此电脑”或“我的电脑”,选择“属性”
选择“高级系统设置”->“性能”->“设置”
在“视觉效果”选项卡中,选择“调整为最佳性能”或自定义关闭一些不必要的视觉效果
2. 关闭不必要的服务
打开“运行”窗口(按Win+R键),输入`services.msc`并按回车
在服务列表中,找到不需要的服务,右键选择“属性”
将“启动类型”设置为“禁用”,然后点击“确定”
注意:在关闭服务前,请确保你了解该服务的作用,以免关闭重要服务导致系统出现问题。
六、使用系统自带的磁盘清理和磁盘压缩功能
Windows系统还提供了磁盘清理和磁盘压缩功能,可以帮助你进一步释放存储空间。
1. 磁盘清理
打开“此电脑”或“我的电脑”
右键需要清理的磁盘,选择“属性”
在“常规”选项卡中,点击“磁盘清理”按钮
在磁盘清理窗口中,勾选需要删除的文件类型,然后点击“确定”
2. 磁盘压缩
虽然现代硬盘的存储空间越来越大,但如果你仍然觉得空间紧张,可以考虑使用磁盘压缩功能。需要注意的是,磁盘压缩会消耗一定的CPU资源,因此在性能较低的电脑上可能不太适用。
右键需要压缩的磁盘,选择“属性”
在“常规”选项卡中,点击“压缩此驱动器以节省磁盘空间”选项
点击“应用”按钮,系统会提示你是否要压缩整个磁盘或仅压缩未使用的空间。根据需要选择即可。
七、定期更新系统和软件
系统和软件的更新往往包含了对性能的优化和漏洞的修复。因此,定期更新系统和软件是保持系统高效运行的重要措施。
打开“设置”->“更新与安全”->“Windows更新”
点击“检查更新”按钮,系统会自动检测并下载可用的更新
安装更新后,重启电脑以确保更新生效
同时,也要记得定期更新你常用的软件,以确保它们能够正常运行并发挥最佳性能。
结语
通过以上几步操作,你的电脑系统应该已经焕然一新,运行速度得到了显著提升。当然,除了这些基本操作外,保持良好的使用习惯也是保持系统高效运行的关键。比如定期备份重要数据、避免安装来路不明的软件等。希望这篇文章能够帮助你轻松搞定电脑瘦身问题!
- 上一篇: 如何激活并点亮QQ图标
- 下一篇: 轻松获取ESET NOD32一年免费激活码,图文教程详解
-
 轻松掌握:让你的电脑“焕然一新”的瘦身秘籍资讯攻略12-10
轻松掌握:让你的电脑“焕然一新”的瘦身秘籍资讯攻略12-10 -
 电脑桌面图标“巨无霸”?一招教你轻松瘦身!资讯攻略11-15
电脑桌面图标“巨无霸”?一招教你轻松瘦身!资讯攻略11-15 -
 电脑磁盘大瘦身:轻松学会碎片清理秘籍资讯攻略12-06
电脑磁盘大瘦身:轻松学会碎片清理秘籍资讯攻略12-06 -
 瑜伽入门瘦身指南资讯攻略01-27
瑜伽入门瘦身指南资讯攻略01-27 -
 轻松瘦身秘诀,打造自然美人身材!资讯攻略11-23
轻松瘦身秘诀,打造自然美人身材!资讯攻略11-23 -
 初学者如何学习瘦身瑜伽教程?资讯攻略12-05
初学者如何学习瘦身瑜伽教程?资讯攻略12-05