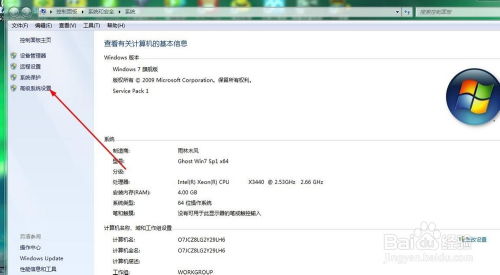如何提高电脑开机速度?
怎么提高电脑的开机速度

电脑开机速度慢是许多用户在使用过程中经常遇到的问题,这不仅影响使用体验,还可能导致工作效率下降。那么,如何才能有效地提高电脑的开机速度呢?以下是一些实用且效果显著的技巧,帮助用户轻松解决开机慢的问题。
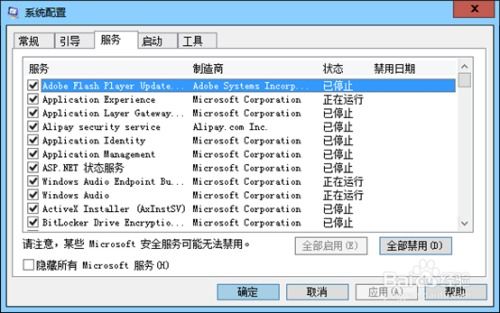
一、优化系统设置
1. 禁用不必要的启动项

开机时,很多软件会自动随系统启动,这不仅会拖慢开机速度,还会占用系统资源。因此,禁用不必要的启动项是提高开机速度的重要步骤。
方法:右键点击任务栏空白处,选择“任务管理器”,切换到“启动”选项卡,在这里可以看到所有开机启动的程序。根据实际需求,右键点击不需要开机启动的程序,选择“禁用”即可。
2. 关闭快速启动(对于Windows 10用户)
虽然Windows 10的快速启动功能可以让电脑从关机状态更快地恢复到使用状态,但某些情况下它可能导致开机速度变慢。
方法:按下“Win+X”组合键,选择“控制面板”→“硬件和声音”→“电源选项”→“选择电源按钮的功能”,点击“更改当前不可用的设置”,然后取消勾选“启用快速启动”选项。
3. 调整虚拟内存
虚拟内存是硬盘上的一块区域,被系统当作内存来使用。适当调整虚拟内存的大小,可以提高系统性能,从而加快开机速度。
方法:右键点击“此电脑”图标,选择“属性”→“高级系统设置”→“性能”→“设置”→“高级”→“更改”,在这里可以手动设置虚拟内存的大小。一般来说,虚拟内存的大小设置为物理内存的1.5到3倍比较合适。
二、清理系统垃圾
1. 删除临时文件
系统在使用过程中会产生大量的临时文件,这些文件不仅占用磁盘空间,还会影响开机速度。因此,定期删除临时文件是必要的。
方法:可以使用系统自带的磁盘清理工具来删除临时文件。打开“此电脑”,右键点击C盘(通常是系统盘),选择“属性”→“磁盘清理”,在弹出的窗口中勾选“临时文件”等选项,然后点击“确定”进行清理。
2. 清理系统更新文件
Windows系统会定期更新,这些更新文件在下载和安装后通常不会自动删除,长期积累会占用大量磁盘空间。
方法:打开“设置”→“系统”→“存储”→“清理建议”,在这里可以看到“Windows更新文件”的清理选项,点击“删除文件”即可。
3. 卸载不常用的软件
很多用户在安装软件后很少使用,这些软件不仅占用磁盘空间,还会在开机时占用系统资源。因此,定期卸载不常用的软件是提高开机速度的有效方法。
方法:打开“控制面板”→“程序”→“程序和功能”,在这里可以看到所有已安装的软件。选中不常用的软件,点击上方的“卸载”按钮进行卸载。
三、升级硬件配置
1. 增加内存
内存是电脑运行的重要部件,增加内存容量可以显著提高系统运行速度,包括开机速度。
方法:打开机箱,找到内存条插槽,将新的内存条插入插槽中,然后重启电脑即可。需要注意的是,在增加内存前要确保新内存条与原有内存条的频率和容量相同。
2. 更换固态硬盘
固态硬盘(SSD)相比传统的机械硬盘(HDD)具有更快的读写速度,因此更换固态硬盘可以显著提高开机速度。
方法:将原有的机械硬盘卸下,将固态硬盘安装到硬盘位上,然后按照主板说明书将固态硬盘与主板连接。最后,将系统安装到固态硬盘上,并设置好启动项。
四、优化系统服务
1. 禁用不必要的系统服务
系统服务是后台运行的程序,有些服务对于普通用户来说并不需要,但它们会在开机时自动启动,占用系统资源。
方法:按下“Win+R”组合键,输入“services.msc”并回车,打开服务管理器。在这里可以看到所有正在运行的服务。根据实际需求,右键点击不需要的服务,选择“属性”,将启动类型设置为“禁用”或“手动”即可。
2. 优化系统性能设置
系统性能设置可以影响开机速度,通过优化这些设置可以提高开机速度。
方法:右键点击“此电脑”图标,选择“属性”→“高级系统设置”→“性能”→“设置”,在这里可以选择“最佳性能”模式,以减少系统动画和特效,从而提高开机速度。
五、定期维护系统
1. 磁盘碎片整理
磁盘碎片是由于文件在磁盘上多次
- 上一篇: 为Win7电脑轻松添置PDF虚拟打印机,实现高效文档转换
- 下一篇: 哪个手机浏览器速度最快且最好用?
-
 电脑开机太慢怎么办?如何提高开机速度?资讯攻略11-12
电脑开机太慢怎么办?如何提高开机速度?资讯攻略11-12 -
 优化电脑开机后桌面图标加载速度的修复方法资讯攻略12-03
优化电脑开机后桌面图标加载速度的修复方法资讯攻略12-03 -
 电脑开机慢?一键速解,优化开机速度!资讯攻略02-03
电脑开机慢?一键速解,优化开机速度!资讯攻略02-03 -
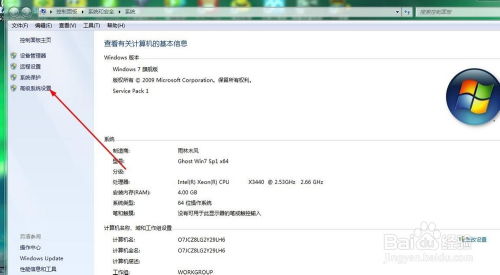 如何解决电脑开机慢的问题资讯攻略11-12
如何解决电脑开机慢的问题资讯攻略11-12 -
 轻松提升电脑启动速度:优化开机启动项目指南资讯攻略11-11
轻松提升电脑启动速度:优化开机启动项目指南资讯攻略11-11 -
 如何加快电脑开机后的宽带连接速度资讯攻略11-18
如何加快电脑开机后的宽带连接速度资讯攻略11-18