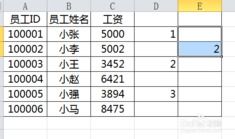Excel技巧:轻松统计生产部女员工工资超2000的人数
Excel小技巧大揭秘:如何轻松统计生产部女员工工资大于2000的人数

在日常的办公工作中,Excel无疑是我们处理数据的重要工具之一。无论是整理客户信息、统计销售业绩,还是进行财务分析,Excel都以其强大的数据处理能力为我们提供了极大的便利。今天,我们就来探讨一个在实际工作中可能会遇到的常见问题:如何统计生产部中女员工工资大于2000的人数。这个问题听起来简单,但实际操作中却可能让不少人感到困惑。别担心,接下来,我将详细讲解如何使用Excel来解决这个问题,让你在数据海洋中轻松航行。
首先,假设我们的员工信息表已经整理好了,并且包含了部门、性别和工资等关键信息。这个表格通常包括多个列,如“姓名”、“部门”、“性别”、“工资”等。接下来,我们将一步步进行操作,最终得到所需的结果。
第一步:确保数据准确且格式统一
在进行任何统计之前,确保你的数据是准确且格式统一的至关重要。例如,部门名称要一致(如“生产部”不能写成“生产”、“生产制造部”等),性别要使用标准的男/女标识(避免使用“M/F”、“1/0”等非标准表示),工资数据应为数值格式(而不是文本格式)。
如果数据格式不统一,你可能需要先进行一些预处理工作,比如使用Excel的“数据清洗”功能,或者使用公式和函数进行转换。例如,你可以使用`IF`函数和`ISNUMBER`函数结合,将文本格式的工资转换为数值格式,或者使用`VLOOKUP`函数将非标准的部门名称替换为标准名称。
第二步:使用筛选功能筛选出生产部女员工
接下来,我们可以利用Excel的筛选功能,快速筛选出生产部的女员工。
1. 选中包含员工信息的表格区域(包括标题行)。
2. 在Excel的“开始”选项卡中,找到并点击“筛选”按钮。这时,你会发现每个标题行的右侧都出现了一个下拉箭头。
3. 点击“部门”列的下拉箭头,在弹出的菜单中勾选“生产部”,取消勾选其他选项。
4. 同样地,点击“性别”列的下拉箭头,在弹出的菜单中勾选“女”,取消勾选其他选项。
经过这两步筛选,你的表格中应该只剩下生产部的女员工了。
第三步:使用条件计数函数统计工资大于2000的人数
现在,我们已经得到了生产部女员工的列表,接下来要做的就是统计这些员工中工资大于2000的人数。在Excel中,我们可以使用`COUNTIFS`函数来完成这个任务。
`COUNTIFS`函数是Excel中的一个条件计数函数,它允许你根据一个或多个条件对范围内的单元格进行计数。在这个场景中,我们只需要根据一个条件——工资大于2000——来进行计数。
假设你的工资数据在“E”列(从第2行开始,因为第1行是标题行),你可以在一个空白的单元格中输入以下公式:
`=COUNTIFS(E2:E1000, ">2000")`
这个公式的意思是:在“E2:E1000”这个范围内,统计所有大于2000的单元格数量。请注意,这里的“1000”是一个假设的最大行数,你应该根据你的实际数据情况来调整这个范围。
但是,由于我们已经筛选出了生产部的女员工,我们实际上只需要对筛选后的结果进行计数。因此,更准确的做法是在筛选后的可见区域中进行计数。这时,你可以使用Excel的一个技巧:在筛选后的状态下,按下`Ctrl+G`打开定位对话框,选择“可见单元格”选项,然后点击“定位”。这样,你的选择区域就只会包含筛选后的可见单元格了。
然而,`COUNTIFS`函数本身并不支持直接对筛选后的可见区域进行计数。为了解决这个问题,你可以结合使用`SUBTOTAL`函数。`SUBTOTAL`函数可以对筛选后的数据进行各种统计操作,包括求和、平均值、最大值、最小值以及计数等。
为了统计筛选后工资大于2000的单元格数量,你可以使用以下公式(假设你的工资数据仍然在“E”列):
`=SUBTOTAL(9, E2:E1000) - SUBTOTAL(103, E2:E1000)`
这个公式看起来有点复杂,但实际上它是利用了`SUBTOTAL`函数的两个特性:
当使用函数编号9时,`SUBTOTAL`会对指定范围内的可见单元格进行计数(类似于`COUNTA`函数,但只计算筛选后的可见单元格)。
当使用函数编号103时,`SUBTOTAL`会计算指定范围内所有单元格(包括隐藏单元格)的平均值(但这里我们并不是真的要用平均值,而是利用这个特性来计算所有单元格的数量,包括那些被筛选隐藏的单元格)。
然后,我们从总
- 上一篇: 贴春联时大门左右怎么区分?
- 下一篇: 如何下载安装天翼宽带客户端?
-
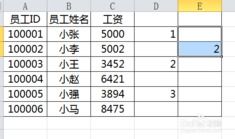 轻松掌握:Excel制作工资条的2种高效技巧资讯攻略12-05
轻松掌握:Excel制作工资条的2种高效技巧资讯攻略12-05 -
 Excel技巧:轻松制作工资表指南资讯攻略11-11
Excel技巧:轻松制作工资表指南资讯攻略11-11 -
 怎样用Excel把工资表转换成工资条?资讯攻略12-03
怎样用Excel把工资表转换成工资条?资讯攻略12-03 -
 如何在Excel中群发工资条?资讯攻略11-24
如何在Excel中群发工资条?资讯攻略11-24 -
 轻松掌握:Excel中统计数据个数的技巧资讯攻略12-02
轻松掌握:Excel中统计数据个数的技巧资讯攻略12-02 -
 快速简便的群发工资条方法资讯攻略11-21
快速简便的群发工资条方法资讯攻略11-21