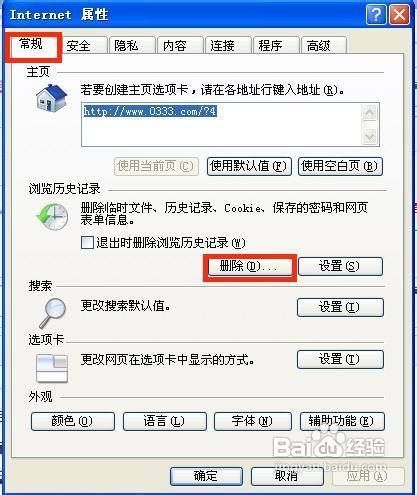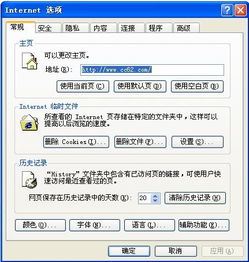轻松学会:如何清除IE浏览器地址栏中的网址记录
想要清除IE地址栏中的网址,可以采取以下几种方法。

方法一:使用Internet选项清除历史记录
1. 启动IE浏览器:

打开你的IE浏览器。
2. 进入Internet选项:
在菜单栏中找到并点击“工具”,在下拉菜单中选择“Internet选项”。
在“Internet选项”对话框中,选择“常规”选项卡。找到并点击“清除历史记录”按钮。注意,这种方法会将IE地址栏里所有的网址全部清除。
4. 确认删除:
在弹出的确认对话框中,点击“是”确认删除。
5. 退出浏览器:
关闭IE浏览器,重新打开后发现地址栏中的网址已经被清除。
方法二:通过注册表编辑器删除特定网址
1. 关闭IE浏览器:
确保IE浏览器已经完全关闭。
2. 打开运行对话框:
点击桌面左下角的“开始”菜单,选择“运行(R)”。
3. 运行注册表编辑器:
在弹出的“运行”对话框中,输入“Regedit.exe”,然后点击“确定”运行注册表编辑器。
4. 定位到TypedURLs目录:
在注册表编辑器中,依次展开以下目录:
```
HKEY_CURRENT_USER\Software\Microsoft\Internet Explorer\TypedURLs
```
5. 删除不需要的网址:
在右侧窗口中,你会看到IE地址栏中的网址列表。选中你需要删除的网址,右键点击选择“删除”。
6. 关闭注册表编辑器:
完成删除操作后,关闭注册表编辑器。
7. 重新启动IE浏览器:
打开IE浏览器,你会发现地址栏中的特定网址已经被清除。
方法三:使用Internet选项禁止自动完成功能
1. 启动IE浏览器:
打开你的IE浏览器。
2. 进入Internet选项:
在菜单栏中找到并点击“工具”,在下拉菜单中选择“Internet选项”。
3. 进入内容设置:
在“Internet选项”对话框中,选择“内容”选项卡。然后点击“自动完成”按钮。
4. 禁用自动完成功能:
在“自动完成设置”对话框中,取消勾选“自动完成功能应用于”下的“地址栏”复选框。
5. 保存设置:
点击“确定”按钮保存设置。
6. 重新启动IE浏览器:
关闭IE浏览器,然后重新打开。此时,IE地址栏中的网址已经被清除,并且以后也不会再自动保存你输入的网址。
方法四:使用360安全卫士清理上网痕迹
如果你安装了360安全卫士,也可以使用它来清理IE地址栏中的网址。
1. 启动360安全卫士:
打开你的360安全卫士主程序。
2. 进入清理电脑页面:
在360安全卫士的主页面中,找到并点击“清理电脑”选项卡。
3. 选择清理痕迹:
在“清理电脑”页面中,选择“清理痕迹”选项。
4. 开始扫描:
点击“开始扫描”按钮,系统开始查找并列出你的上网痕迹,包括IE地址栏中的网址。
5. 清理痕迹:
扫描完成后,在列出的痕迹中,勾选你想要清理的项目,然后点击“立即清理”按钮。
6. 完成清理:
系统开始清理选中的痕迹,完成后点击“完成清理”按钮退出程序。
注意事项
1. 备份注册表:
在修改注册表之前,建议备份注册表,以防修改不当导致系统出现问题。
2. 谨慎操作:
使用注册表编辑器时,一定要小心谨慎,不要误删其他重要项目。
3. 定期清理:
上网痕迹会不断积累,建议定期清理,以保护个人隐私。
4. 选择适合的方法:
以上方法可以根据你的实际情况和需求选择使用,如果你只是偶尔需要清理,可以使用方法一或方法四;如果你需要删除特定网址,可以使用方法二;如果你希望以后不再保存网址,可以使用方法三。
通过上述方法,你可以轻松清除IE地址栏中的网址,保护个人隐私,提升上网体验。希望这些方法对你有所帮助。
- 上一篇: 将真人照片转换为卡通漫画效果的方法
- 下一篇: 解锁天天飞车高分秘籍:顶尖玩家必备攻略
-
 轻松学会:如何清除IE地址栏中的网址记录资讯攻略01-14
轻松学会:如何清除IE地址栏中的网址记录资讯攻略01-14 -
 轻松学会:一键清除IE地址栏的网站历史记录资讯攻略11-24
轻松学会:一键清除IE地址栏的网站历史记录资讯攻略11-24 -
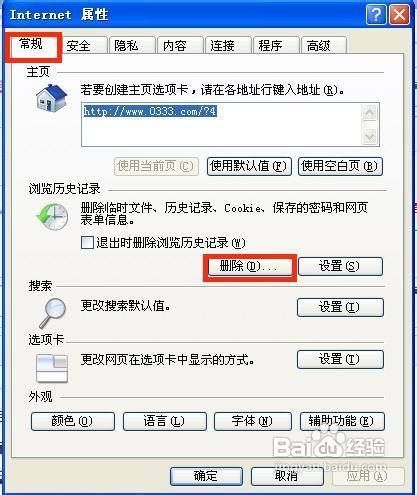 轻松学会:如何清除浏览器地址栏记录资讯攻略11-24
轻松学会:如何清除浏览器地址栏记录资讯攻略11-24 -
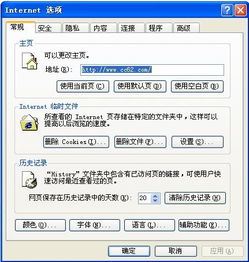 如何在电脑上清除搜索记录?资讯攻略11-30
如何在电脑上清除搜索记录?资讯攻略11-30 -
 如何清理360浏览器地址栏下拉历史记录资讯攻略11-22
如何清理360浏览器地址栏下拉历史记录资讯攻略11-22 -
 如何移除IE地址栏中的360图标资讯攻略11-12
如何移除IE地址栏中的360图标资讯攻略11-12