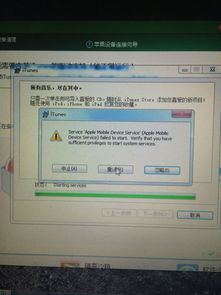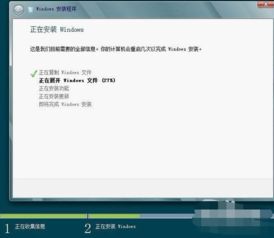Windows系统下Cimatron E安装图解教程

CimatronIT是一款广泛应用于模具设计与制造领域的CAD/CAM软件,以其强大的功能和易用性而受到许多工程师和技术人员的青睐。本文将详细介绍如何在Windows系统上安装CimatronIT,并附上详细的图解教程,帮助用户顺利完成安装过程。
一、准备工作
1. 获取安装文件
首先,需要从Cimatron官方网站或其他官方授权的渠道获取CimatronIT的安装文件。安装文件通常以压缩包(如.zip或.rar)或光盘镜像文件(如.iso)的形式提供。
2. 解压安装文件
如果下载的是压缩包,请使用解压软件(如WinRAR或7-Zip)将其解压到指定的文件夹中。
如果下载的是光盘镜像文件,请使用虚拟光驱软件(如Daemon Tools或UltraISO)将其挂载为虚拟光盘。
3. 检查系统要求
在安装之前,请确保您的计算机满足CimatronIT的最低系统要求,包括操作系统版本、处理器、内存、硬盘空间和显卡等。
二、安装步骤
1. 双击安装程序
找到解压后的安装文件夹或挂载的虚拟光盘中的安装程序(通常为.exe文件),双击打开。

2. 选择安装语言
在弹出的安装向导中,选择您需要的安装语言(如中文或英文),然后点击“下一步”。

3. 阅读许可协议
仔细阅读CimatronIT的许可协议,如果同意,请勾选“我接受许可协议中的条款”,然后点击“下一步”。

4. 选择安装类型
在安装类型选择界面中,通常提供“典型安装”和“自定义安装”两种选项。
“典型安装”会自动安装CimatronIT的所有组件到默认位置。
“自定义安装”允许您选择需要安装的组件和安装位置。
根据您的需求选择合适的安装类型,然后点击“下一步”。

5. 设置安装路径
如果您选择了自定义安装,在这一步可以设置CimatronIT的安装路径。建议使用默认路径或选择磁盘空间充足的分区进行安装。
设置完成后,点击“下一步”。

6. 准备安装
在准备安装界面中,会显示即将安装的组件和安装路径等信息。请仔细检查这些信息,确保无误后点击“安装”。

7. 正在安装
安装程序会开始复制文件并安装CimatronIT。这个过程可能需要一些时间,请耐心等待。
在安装过程中,不要关闭安装程序或重启计算机。

8. 安装完成
当安装程序显示“安装完成”时,表示CimatronIT已经成功安装到您的计算机上。
点击“完成”按钮退出安装向导。

三、配置与启动
1. 配置环境变量
在某些情况下,需要配置环境变量以确保CimatronIT能够正常运行。
右键点击“此电脑”或“计算机”,选择“属性”,然后点击“高级系统设置”。
在系统属性窗口中,点击“环境变量”按钮。
在系统变量中找到名为“Path”的变量,点击“编辑”。
在变量值中添加CimatronIT的安装路径(通常是安装目录下的“bin”文件夹),然后点击“确定”。

2. 启动CimatronIT
在安装完成后,可以通过桌面快捷方式或安装目录下的可执行文件启动CimatronIT。
如果是首次启动,可能需要进行一些初始设置,如选择默认工作目录、配置许可证等。

3. 软件界面介绍
CimatronIT的界面通常包括菜单栏、工具栏、工作区和状态栏等部分。
菜单栏提供了常用的命令和设置选项。
工具栏包含了常用的工具和快捷方式。
工作区是进行设计和制造操作的主要区域。
状态栏显示当前的操作状态和提示信息。

四、常见问题与解决
1. 安装过程中出现错误
如果在安装过程中出现错误提示,请仔细阅读错误信息,并根据提示进行相应的处理。
常见的错误可能包括文件损坏、权限不足、磁盘空间不足等。
如果无法解决,请联系Cimatron的技术支持团队。
2. 软件无法启动
如果CimatronIT无法启动,可能是由于环境变量配置错误、许可证问题或软件损坏等原因造成的。
请按照前面的步骤检查环境变量配置是否正确,并确保许可证文件有效且放置在正确的位置。
如果仍然无法启动,请尝试重新安装软件。
3. 性能问题
如果在使用过程中遇到性能问题,如运行缓慢或卡顿等,可能是由于硬件配置不足或软件设置不当造成的。
请检查您的计算机硬件是否满足CimatronIT的最低要求,并尝试调整软件设置以优化性能。
通过以上步骤,您应该能够在Windows系统上成功安装并配置CimatronIT。在使用过程中,如果遇到任何问题或疑问,请随时参考软件的官方文档或联系技术支持团队寻求帮助。祝您使用愉快!
- 上一篇: 蚂蚁新村7月17日答案揭晓:你答对了吗?
- 下一篇: 白醋能否有效去除甲醛?
-
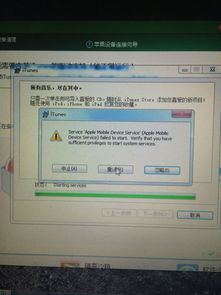 轻松上手:Windows 64位系统下iTunes安装的详细图解教程资讯攻略11-26
轻松上手:Windows 64位系统下iTunes安装的详细图解教程资讯攻略11-26 -
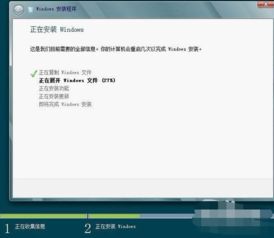 Windows 8安装步骤图解:轻松上手教程资讯攻略11-27
Windows 8安装步骤图解:轻松上手教程资讯攻略11-27 -
 Windows 10 ISO安装步骤:详细图解教程资讯攻略11-22
Windows 10 ISO安装步骤:详细图解教程资讯攻略11-22 -
 Win7系统下轻松安装XP双系统教程资讯攻略03-26
Win7系统下轻松安装XP双系统教程资讯攻略03-26 -
 Windows系统下轻松安装MTV分享精灵的详细教程资讯攻略11-02
Windows系统下轻松安装MTV分享精灵的详细教程资讯攻略11-02 -
 Windows系统下安装UUSee网络电视详细教程资讯攻略11-20
Windows系统下安装UUSee网络电视详细教程资讯攻略11-20