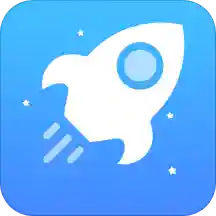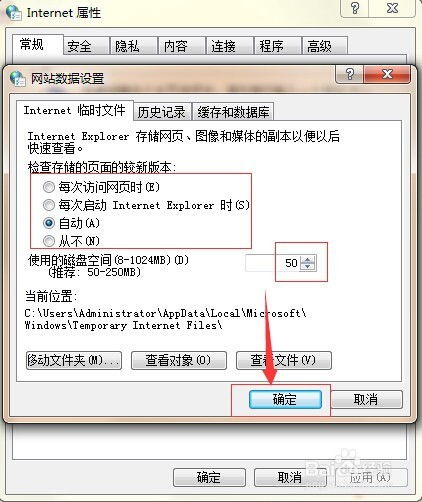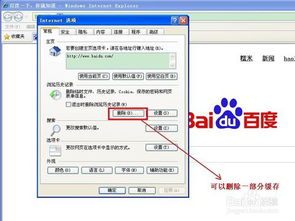轻松学会:如何有效清理IE浏览器缓存

在日常的网络冲浪中,我们经常会使用Internet Explorer(IE)浏览器来访问各种网站。随着时间的推移,IE浏览器会积累大量的缓存文件,这些文件包括网页图片、脚本、样式表等,旨在加快下次访问相同网站时的加载速度。然而,过多的缓存文件不仅会占用硬盘空间,还可能导致浏览器运行缓慢,甚至遇到网页显示异常的问题。因此,定期清理IE缓存对于保持浏览器的最佳性能至关重要。下面,我们将详细介绍如何清理IE缓存,让你的浏览器焕然一新。
一、了解IE缓存的作用
在深入探讨如何清理IE缓存之前,我们先来了解一下IE缓存的作用。IE缓存,即Internet临时文件,是浏览器为了提高网页加载速度而自动存储的数据。当你首次访问一个网站时,浏览器会下载该网站的所有资源(如图片、脚本、样式表等)并将其存储在本地硬盘上。下次访问同一网站时,浏览器将直接从本地硬盘读取这些资源,而不是再次从互联网下载,从而大大缩短了加载时间。
然而,缓存文件也有其弊端。随着时间的推移,这些文件会不断积累,占用大量硬盘空间。此外,某些缓存文件可能会损坏或过时,导致网页显示异常或加载失败。因此,定期清理IE缓存是维护浏览器性能的必要步骤。
二、清理IE缓存的步骤
接下来,我们将详细介绍如何清理IE缓存。请注意,不同版本的IE浏览器可能在界面上略有差异,但清理缓存的基本步骤是相似的。以下步骤以IE11为例进行说明:
步骤1:打开IE浏览器
首先,双击桌面上的IE浏览器图标或在开始菜单中搜索“Internet Explorer”并打开它。
步骤2:进入设置菜单
在IE浏览器的右上角,你会看到一个齿轮形状的“设置”图标。点击它,然后选择“Internet 选项”。
步骤3:进入常规选项卡
在弹出的“Internet 选项”窗口中,你会看到多个选项卡。默认情况下,你应该在“常规”选项卡上。如果不是,请点击“常规”选项卡以进入。
步骤4:浏览历史记录设置
在“常规”选项卡中,你会看到一个名为“浏览历史记录”的部分。在这里,你可以看到几个与浏览历史记录相关的选项。点击“删除”按钮来删除浏览历史记录。
步骤5:选择要删除的项目
点击“删除”按钮后,会弹出一个新的窗口,名为“删除浏览的历史记录”。在这个窗口中,你会看到多个可以删除的项目选项,包括“临时Internet文件和网站文件”、“Cookie和网站数据”、“历史记录”、“下载历史记录”、“表单数据”以及“密码”。
为了清理IE缓存,你需要勾选“临时Internet文件和网站文件”选项。如果你还想清理其他项目,可以根据需要勾选相应的选项。然后,点击“删除”按钮来执行删除操作。
步骤6:等待删除完成
一旦你点击了“删除”按钮,浏览器将开始删除所选的项目。这个过程可能需要一些时间,具体取决于你的缓存文件大小以及计算机的性能。请耐心等待,直到删除操作完成。
步骤7:关闭并重启IE浏览器
删除操作完成后,你可以关闭IE浏览器并重新启动它。这将确保所有的缓存文件都被彻底清理掉,并且浏览器将使用新的缓存文件来加载网页。
三、使用磁盘清理工具清理IE缓存
除了通过IE浏览器自带的设置来清理缓存外,你还可以使用Windows自带的磁盘清理工具来清理IE缓存。以下是使用磁盘清理工具清理IE缓存的步骤:
步骤1:打开磁盘清理工具
首先,你需要打开磁盘清理工具。可以通过在“开始”菜单中搜索“磁盘清理”来找到并打开它。或者,你也可以在“此电脑”或“我的电脑”窗口中右键点击你想要清理的磁盘(通常是C盘),然后选择“属性”->“磁盘清理”。
步骤2:选择要清理的驱动器
在磁盘清理工具的主界面中,你会看到一个或多个驱动器的列表。选择你想要清理的驱动器(通常是C盘),然后点击“确定”按钮。
步骤3:查看可清理的文件
磁盘清理工具将扫描所选驱动器上的可清理文件,并显示一个列表。在这个列表中,你会看到多个可以清理的项目,包括“临时文件”、“回收站”、“系统文件”等。
步骤4:清理系统文件
为了清理IE缓存,你需要点击“清理系统文件”按钮。这将允许你删除更多的系统文件,包括IE缓存文件。
步骤5:选择要删除的文件
在“磁盘清理”窗口中,你会看到一个名为“Internet临时文件和网站文件”的选项。勾选这个选项,以便删除IE缓存文件。你还可以根据需要勾选其他选项来清理更多的文件。
步骤6:确认删除
一旦你选择了要删除的文件,点击“确定”按钮来确认删除
-
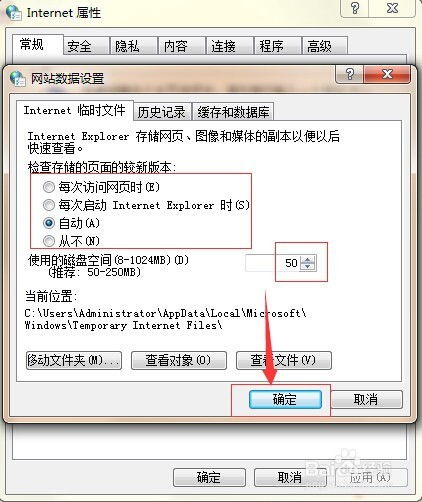 轻松学会:如何彻底清理IE浏览器的缓存资讯攻略11-27
轻松学会:如何彻底清理IE浏览器的缓存资讯攻略11-27 -
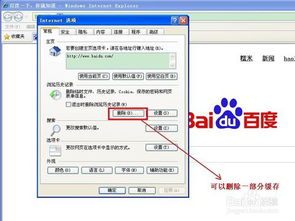 一键速清!轻松搞定IE缓存清理资讯攻略12-13
一键速清!轻松搞定IE缓存清理资讯攻略12-13 -
 图解:如何清除IE浏览器缓存资讯攻略11-27
图解:如何清除IE浏览器缓存资讯攻略11-27 -
 如何清理电脑上的IE浏览器缓存?资讯攻略11-09
如何清理电脑上的IE浏览器缓存?资讯攻略11-09 -
 如何清除IE浏览器的缓存资讯攻略12-10
如何清除IE浏览器的缓存资讯攻略12-10 -
 轻松学会:如何彻底清除IE浏览器缓存资讯攻略12-08
轻松学会:如何彻底清除IE浏览器缓存资讯攻略12-08